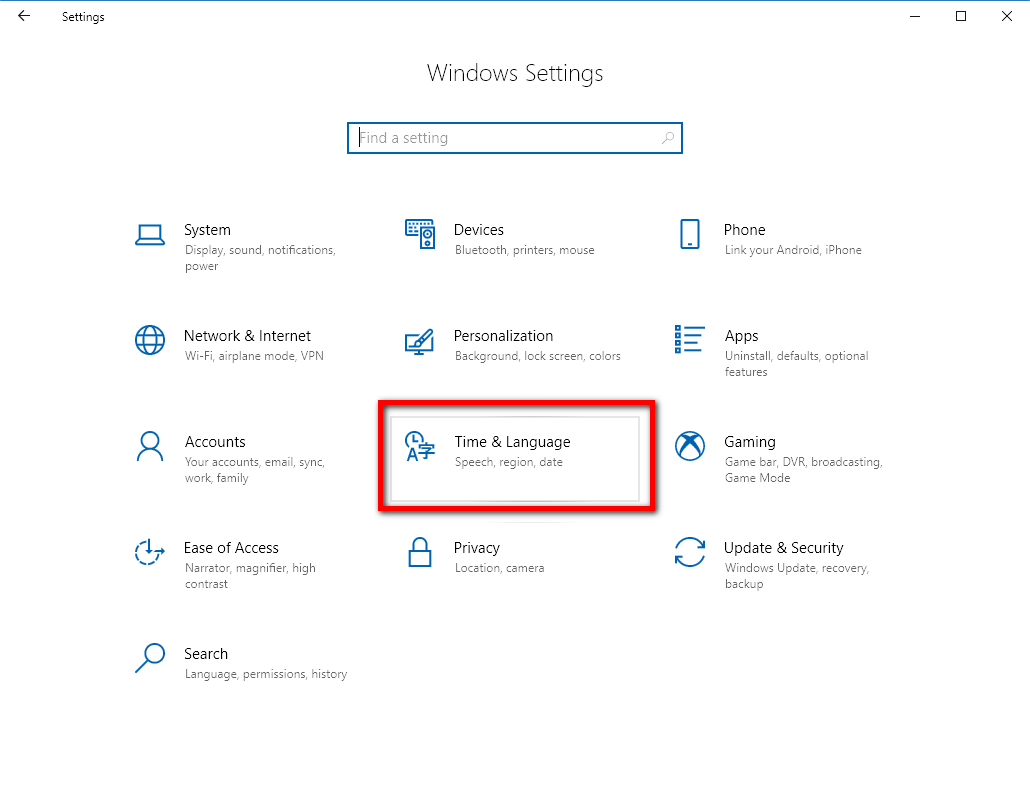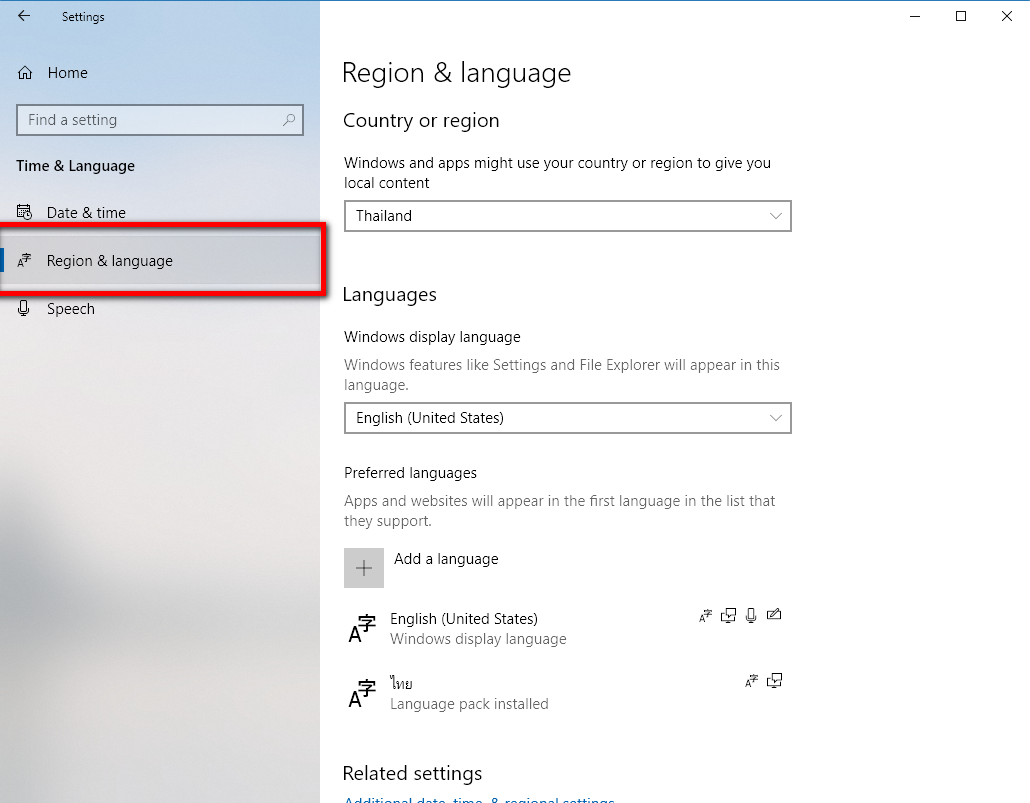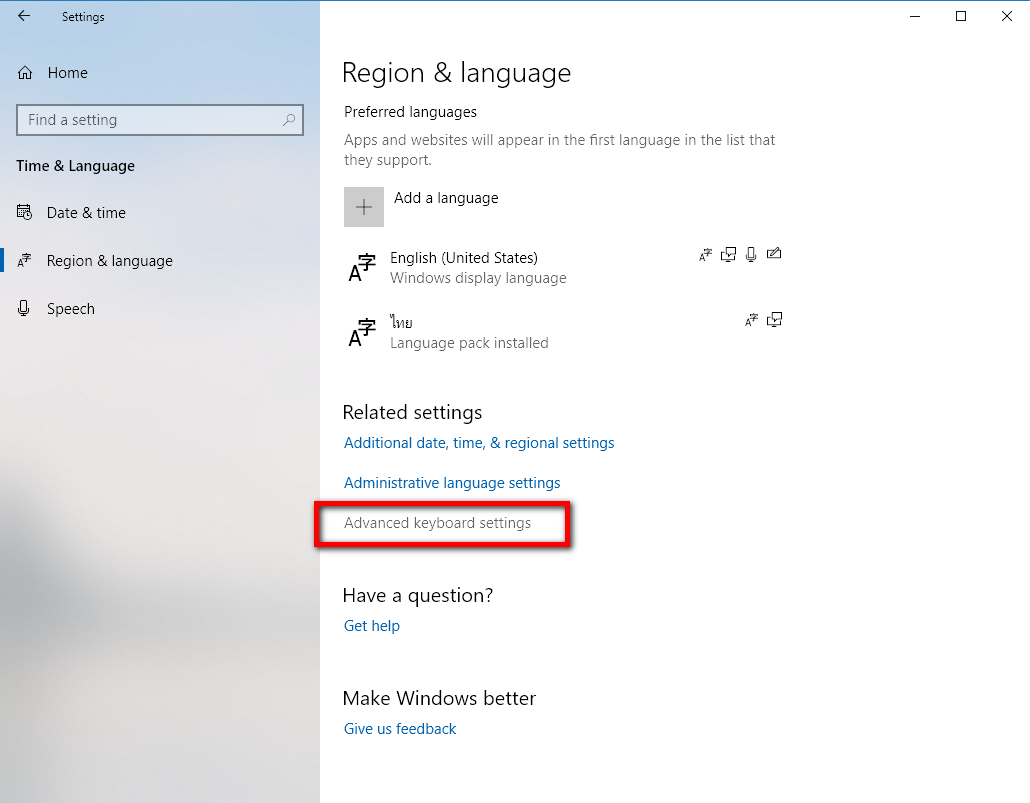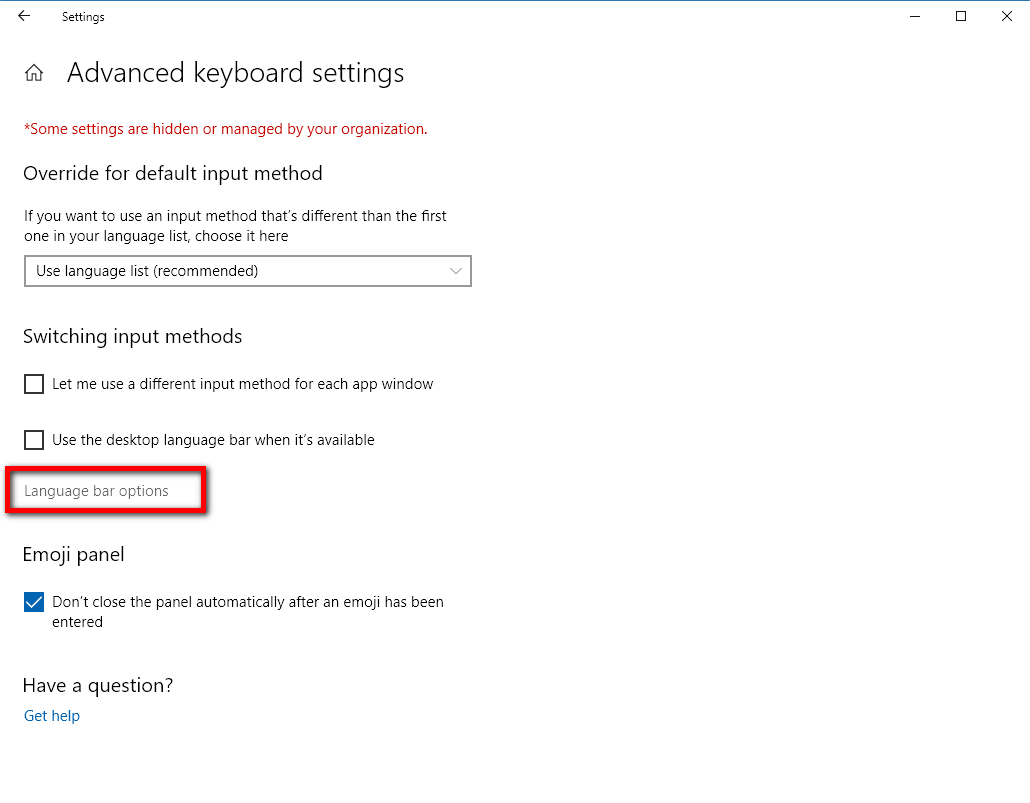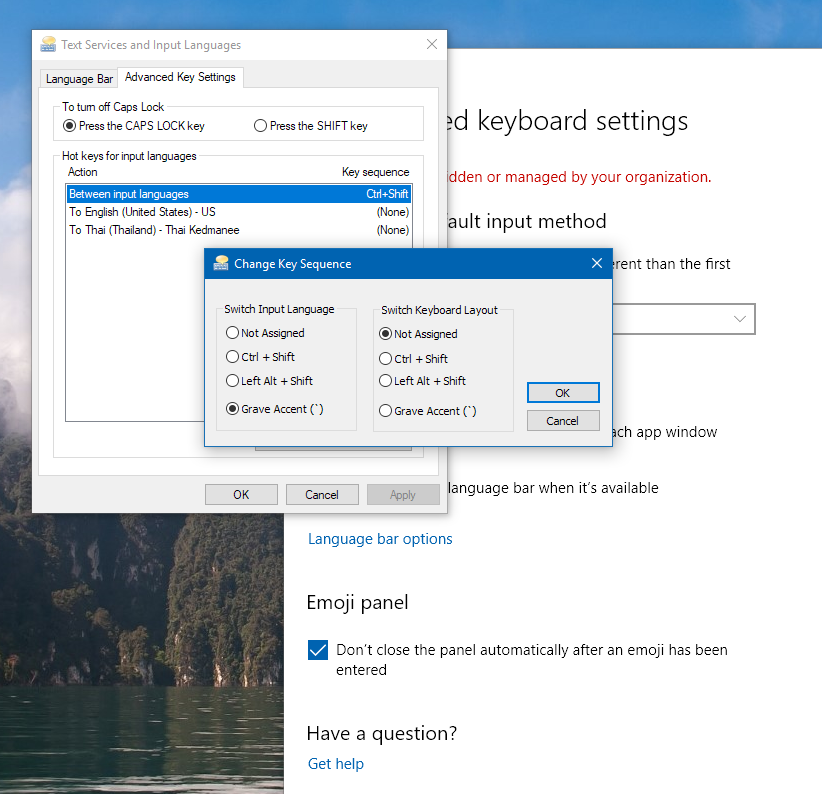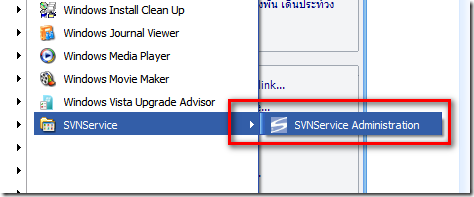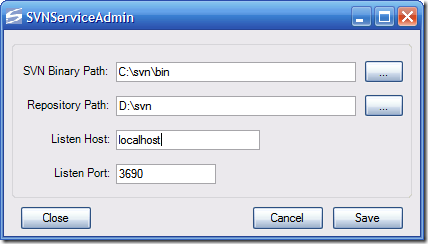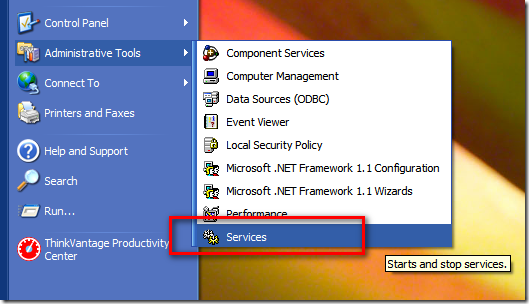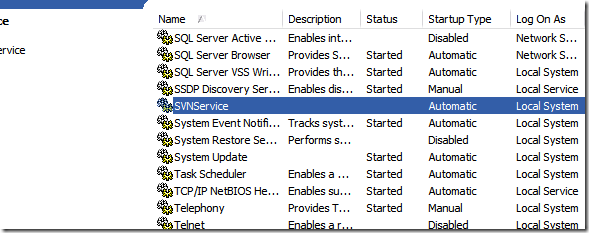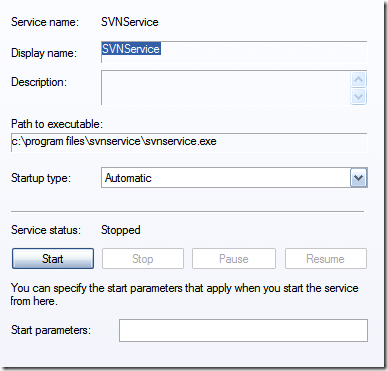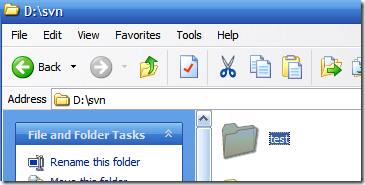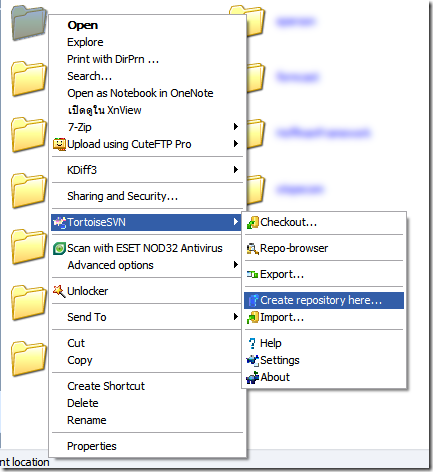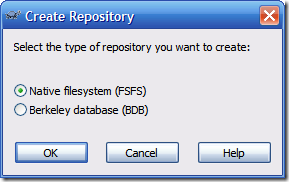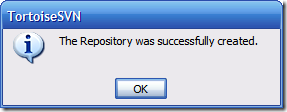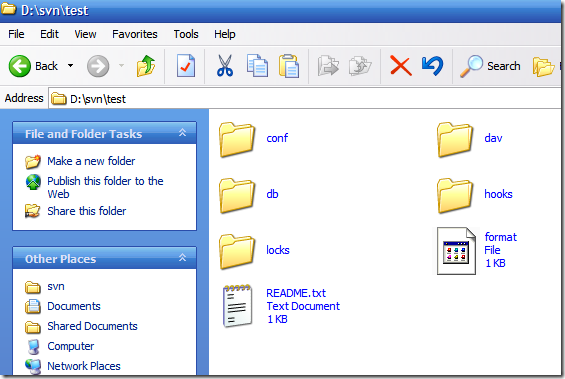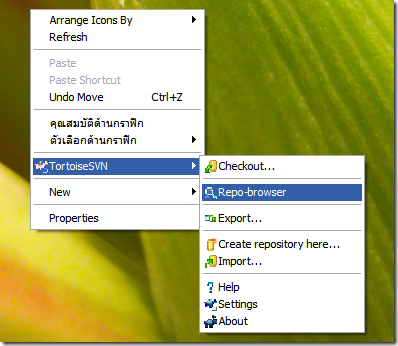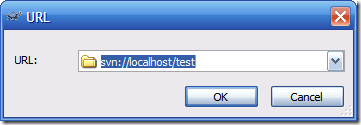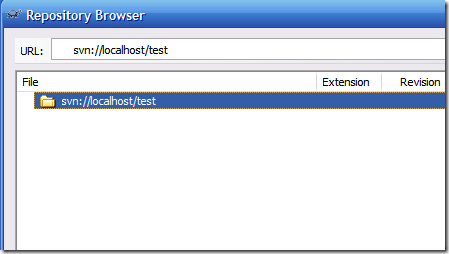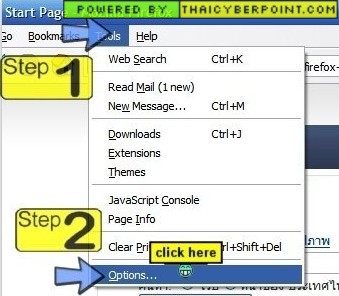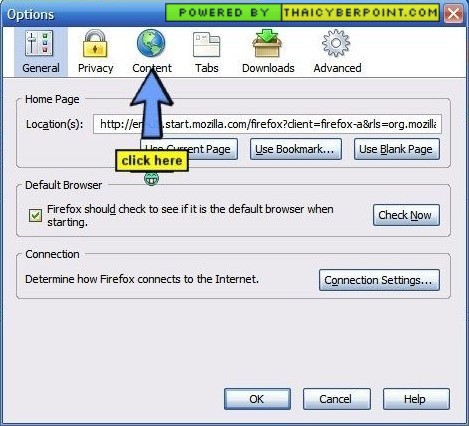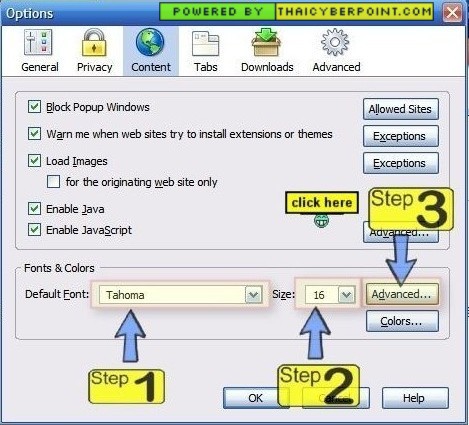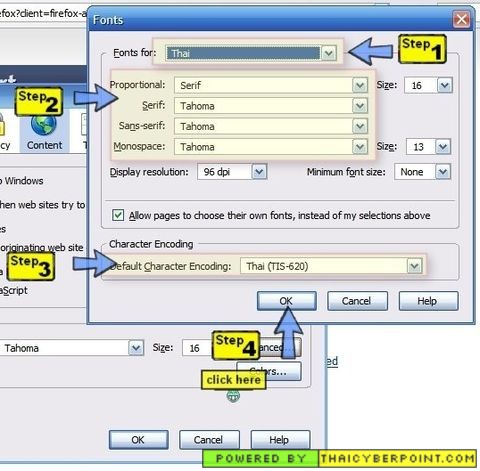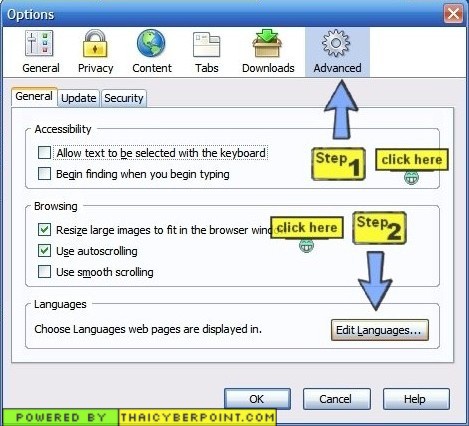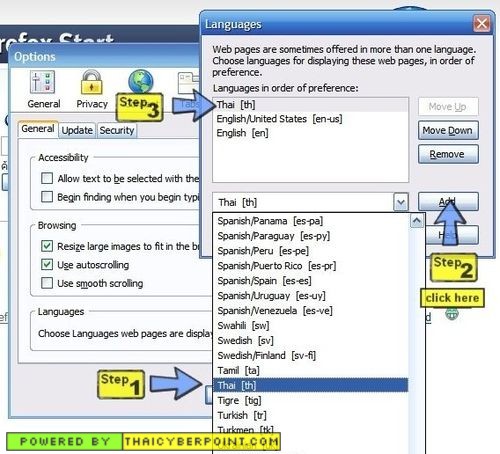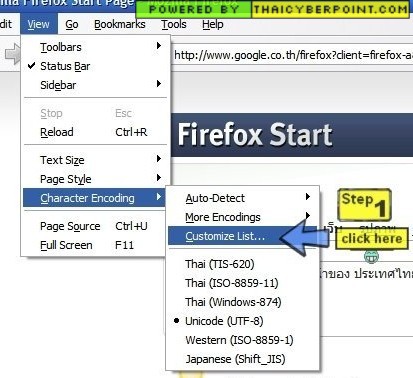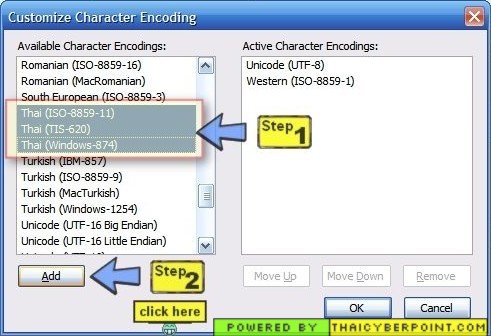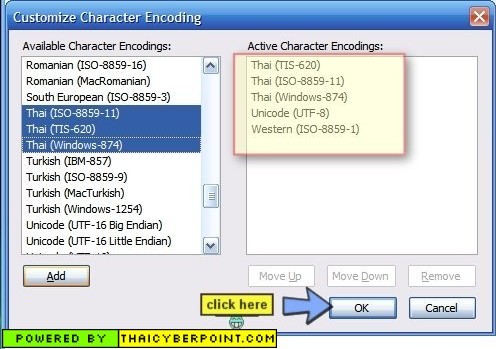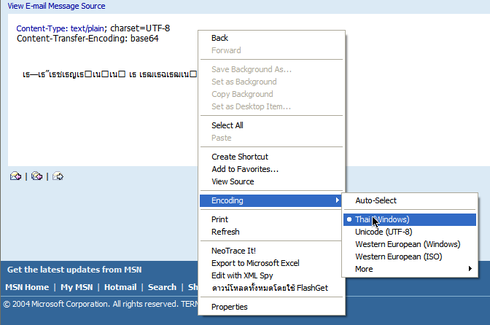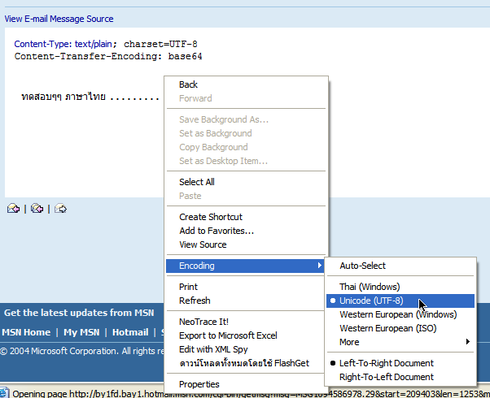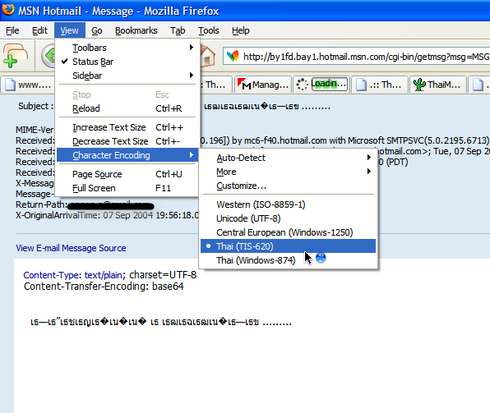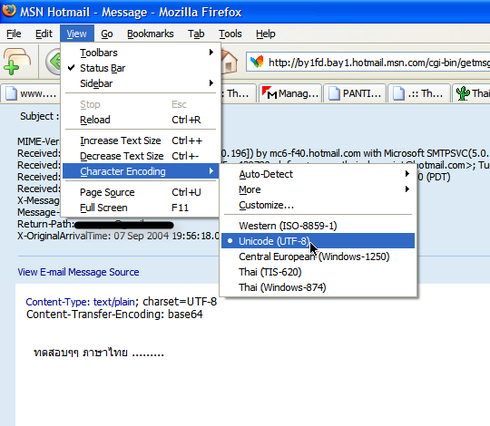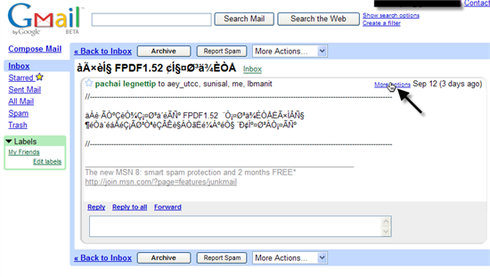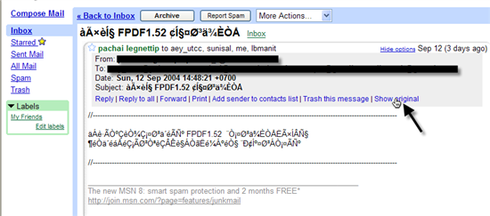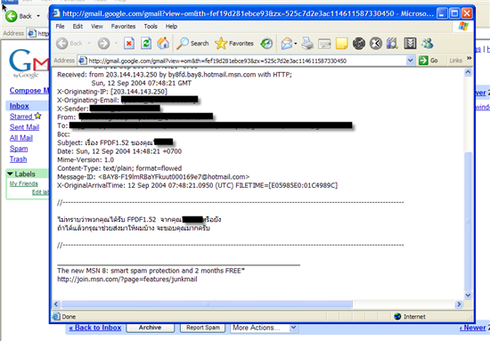ปัญหานี้จะมีการแจ้งว่า Encrption error, TSL/SSL unknown certificate authority นั้นเอง โดยผมเป็นคนใช้มือถือรุ่นนี้มานานมากแล้ว และใช้งานได้ดีเสียด้วย แต่การที่มันไม่สามารถเช็คเมลจากอีเมลของ Gmail ได้นับเป็นเรื่องที่หงุดหงิดมากถ้าในเวลาที่เราเร่งๆ ตอนรับเมลงานต่าง ๆ ถึงแม้จะมีอีเมลอื่น ๆ อีกแต่บางครั้งคนส่งก็ส่งมาที่อีเมลชื่อนี้เสียนิ ช่างเซงจริง ๆ ที่มันเข้าไปเช็คไม่ได้ แต่ในวันนี้เราได้รับคำตอบแล้วว่ามันสามารถเช็คได้ด้วยวิธีการเพิ่ม server certificates ใส่ลงไป 2 ไฟล์ผ่านจาก IR Port หรือ Bluetooth ก็สามารถใช้งานได้แล้ว
แต่ก่อนอื่นสำหรับคนที่ตั้งค่าการรับส่งเมลจาก Gmail ไม่เป็นก็ง่าย ๆ ครับทำตามนี้เลย
สำหรับที่ Gmail ของเราเองนั้นต้องทำการตั้งค่าเปิดบริการ POP3 ก่อนครับโดยไปที่
- เลือกที่ "Settings"
- แล้วเลือกที่ "Forwarding and POP"
- แล้วเลือกที่ "POP Download" และเลือก "Enable POP for all mail".
ต่อมาเราก็ไปตั้งค่าที่โทรศัพทของเราครับ
* การตั้งค่าใช้เมนูภาษาอังกฤษนะครับ
1. ที่โทรศัพท์ของคุณให้เลื่อนตัวเลือกไปไปที่ Messaging
2. เลือกที่ Email
3. เลือกที่ Settings
4. เลือกที่ Account settings และเลือกที่ "New account"
5. ใส่ชื่อสำหรับการตั้งค่าอันนี้ โดยตัวอย่างเป็น "gmail"
6. ให้ตั้งค่าตัวเลือกต่อไปนี้จาก เมนู "Advanced settings"
- ที่ Connect using ให้เลือก GPRS account ของผู้ใช้บริการของคุณ (ที่ไม่ใช่ MMS)
- ที่ Email aliress ให้ใส่อีเมลของ gmail ของคุณ
- ที่ Connection Type ให้เลือก POP3
- ที่ Incoming server ให้ใส่ pop.gmail.com
- ที่ Incoming username ให้ใส่ ที่อยู่อีเมลของคุณ เช่น [email protected]
- ที่ Incoming password ให้ใส่รหัสผ่านของคุณ
- ที่ Outgoing server ให้ใส่ smtp.gmail.com
- ที่ Outgoing username ให้ใส่ ที่อยู่อีเมลของคุณ เช่น [email protected] (บางรุ่นไม่มีให้ใส่)
- ที่ Outgoing password ให้ใส่รหัสผ่านของคุณ (บางรุ่นไม่มีให้ใส่)
- ที่ Encryption
- Incoming: SSL หรือ TLS/SSL
- Outgoing: TLS หรือ TLS/SSL
- ที่ Incoming port ให้ใส่ 995
- ที่ Outgoing port ให้ใส่ 587 หรือ 465
- Download เลือก Headers & text เมื่อต้องการโหลดมาทั้งหัวข้อและเนื้อหา ส่วน Headers สำหรับเอาไว้ตรวจสอบหัวข้ออีเมลเท่านั้น
- Copy Outgoing เลือก Off
- Check Interval เลือก Off
7. เมื่อตั้งค่าเสร็จแล้วลอง Send and Receive จะเกิดปัญหา Encrption error, TSL/SSL unknown certificate authority (ใครไม่เกิดก็ถือว่าผ่านแล้ว o_O )
8. ให้โหลดไฟล์
9. แล้วทำการ upload เข้าโทรศัพท์ผ่านทาง IR Port แล้วทำการบันทึกลงเครื่องครับ แล้วทดสอบ Send and Receive ใหม่ ปัญหาเรื่อง Encrption error, TSL/SSL unknown certificate authority ก็จะหมดไปครับ
จากปัญหาดังกล่าวเกิดจากที่โทรศัพท์ Sony Ericsson นั้นไม่มี Server certificate authority ที่ Gmail ใช้ครับทำให้ต้องโหลดมาลงเพิ่มเติม -_-‘ เฮ้อ ….. ทำอะไรง่าย ๆ กันไม่เป็นนะคนเรา