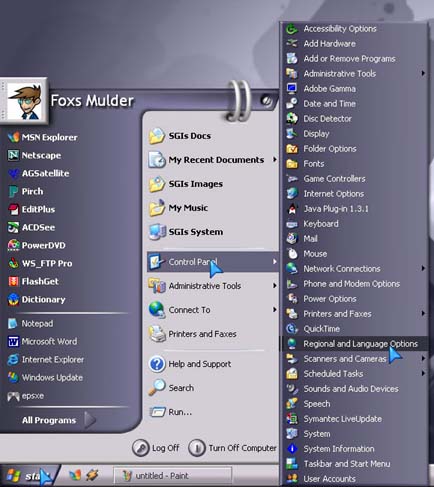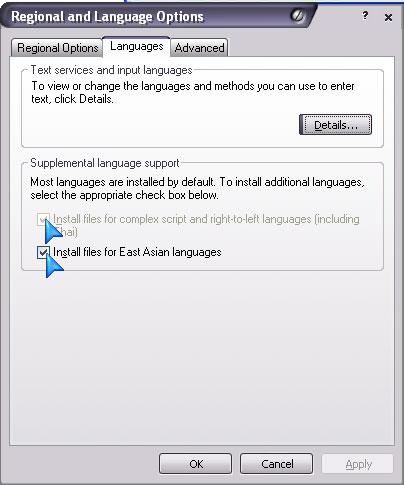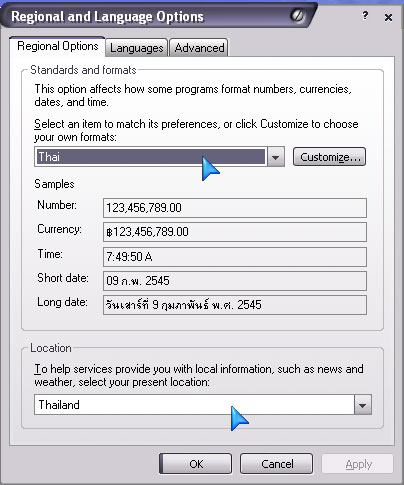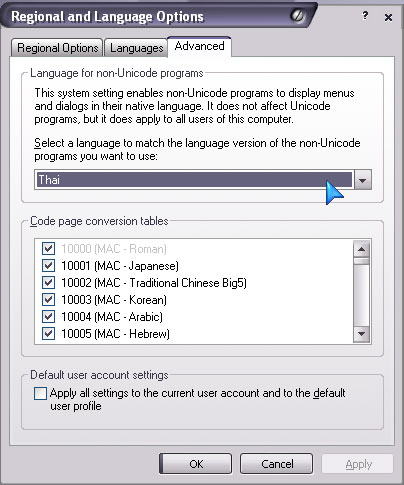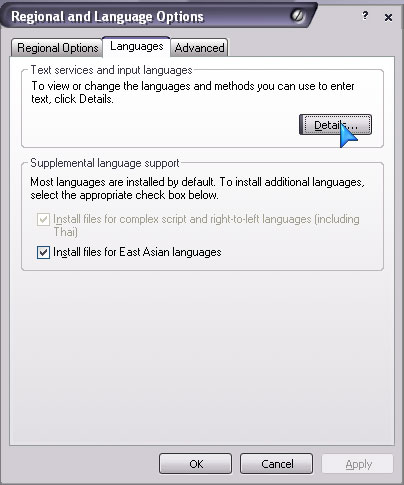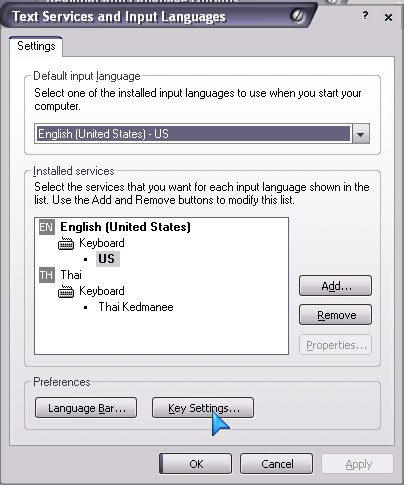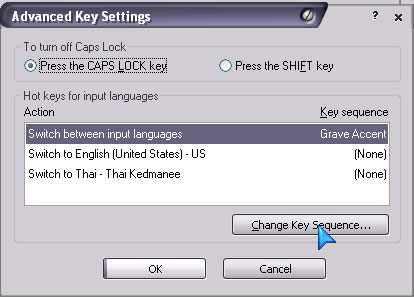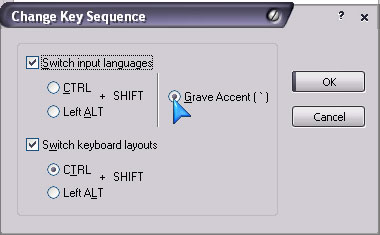สิ่งที่ต้องมี
- Borland C++ Compiler 5.5
- EditPlus
1. ดาวน์โหลด Borland C++ Compiler 5.5 มาจากเว็บ Borland ที่ http://www.codegear.com/downloads/free/cppbuilder
2. ดาวน์โหลด EditPlus ได้จากที่นี่ http://www.editplus.com
3. เมื่อโหลดได้แล้วทำการติดตั้งดังภาพด้านล่างนี้ครับ
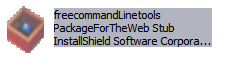
ภาพที่ 3-1
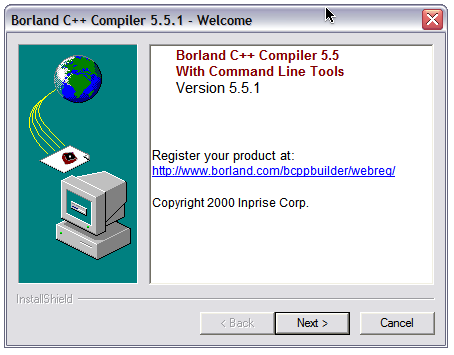
ภาพที่ 3-2
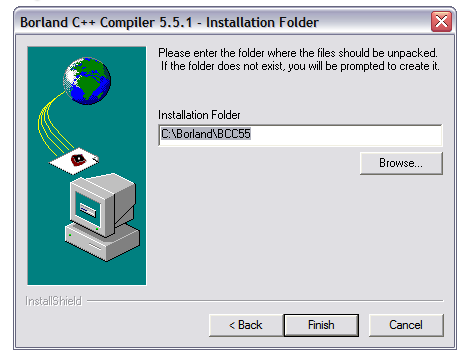
ภาพที่ 3-3
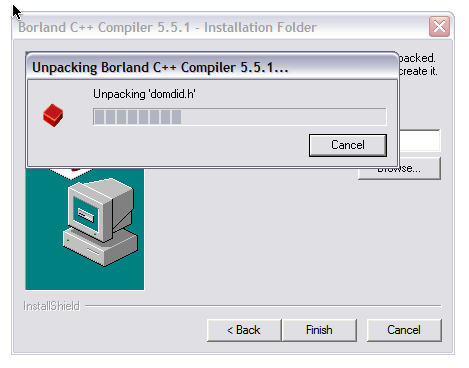
ภาพที่ 3-4
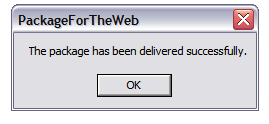
ภาพที่ 3-5
4. เปิด EditPlus ขึ้นมาแล้วไปที่ Tools ที่เมนูบาร์ แล้วไปที่ เมนู Configure User Tools
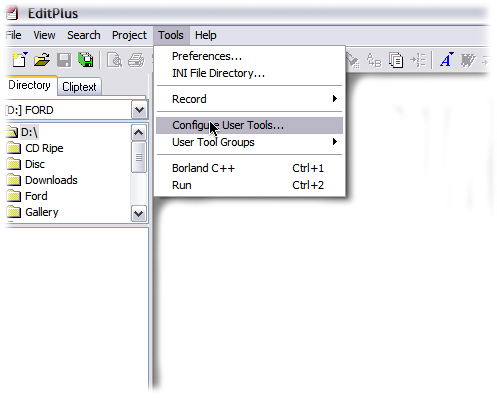
ภาพที่ 4-1
5. เข้ามาที่หน้าต่าง Preferences ตอนนี้เราจะอยู่ที่ Tools และหัวข้อย่อย User tools
- ให้เราเลือกที่ Groups and tools items ไหนก็ได้ ในตัวอย่างเลือกอยู่ที่ Groups 4
- กดปุ่ม Add Tool แล้วไปที่ Program
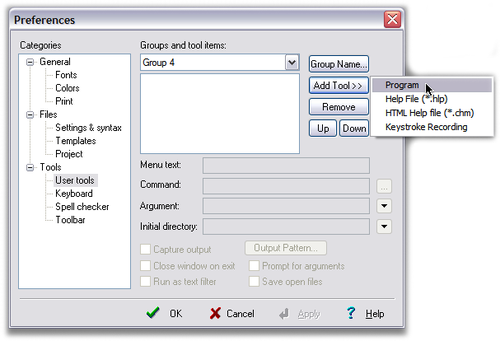
ภาพที่ 5-1
6. เราจะได้ New Program มา 1 อัน
- เราสามารถเปลี่ยนชื่อได้โดยไปที่ Menu text ในที่นี้ให้เปลี่ยนเป็น “Borland C++ Compile”
- ในส่วนของ Command ให้ไป Browse ให้ชี้ไปที่ ไฟล์ bcc32.exe ซึ่งในที่นี้ถ้าติดตั้งตามแบบข้างต้น (ข้อที่ 3 ) จะได้ที่นี่ C:\Borland\BCC55\Bin\bcc32.exe
- ในส่วนของ Argument ให้ใส่ตามข้างล่างนี้เลย ถ้าติดตั้งตามแบบข้างต้น (ข้อที่ 3 )
-IC:\Borland\BCC55\Include -LC:\Borland\BCC55\Lib -n$(FileDir) $(FilePath) - จากข้อที่แล้วจะสังเกตที่ได้ขีดเส้นได้ว่าคือที่ ที่เราได้เซ็ตไว้ข้างต้นแล้วในตอนที่ติดตั้ง Borland C++ Compiler 5.5 ซึ่งในข้อที่ 3 เราได้กำหนดไว้ที่ C:\Borland\BCC55 นั้นเอง
- ในส่วนของ Initial directory ให้กำหนดเป็น C:\Borland\BCC55\Bin
- ให้ทำการทำเครื่องหมายถูกที่ Capture output ด้วย
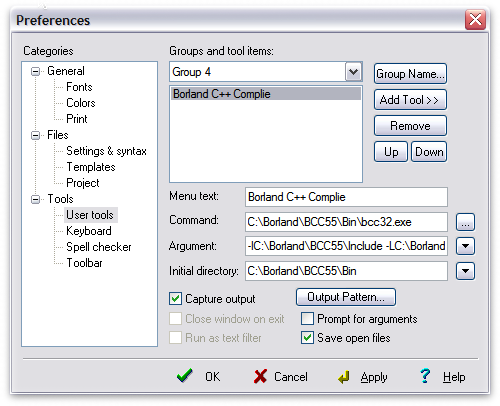
ภาพที่ 6-1
7. ทำการกดปุ่ม Add Tool แล้วไปที่ Program เพื่อ New Program อีกหนึ่งอัน
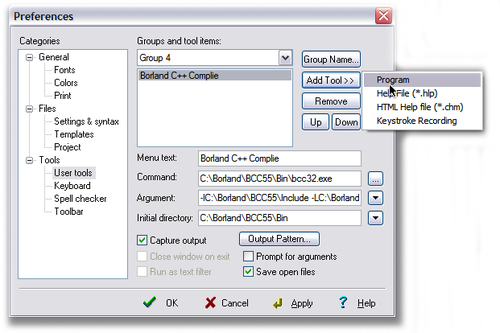
ภาพที่ 7-1
8. ในขั้นตอนนี้เราจะทำ Menu Run กันในโปรแกรม EditPlus แต่มีข้อเสียอยู่อย่างเดียวคือ
“เราจะไม่สามารถใช้กับโปรแกรมที่มีการรับ Argument ได้ ซึ่งทางผู้จัดทำเอกสารยังไม่ได้หาข้อมูลเพิ่มเติมแต่อย่างใด แต่สามาถ Compile ได้แต่จะมีวิธีการทำในภายหลังว่าจะทำยังไงให้สามารถ Run แล้ว สามารถให้โปรแกรมสามารถรับค่าได้”
- ที่ Menu text ให้เปลี่ยนจาก New Program เป็น Run
- ที่ Command ให้ใส่ $(FileNameNoExt)
- ที่ Initial directory ให้ใส่ $(FileDir)
- ให้ทำการทำเครื่องหมายถูกที่ Capture output ด้วย
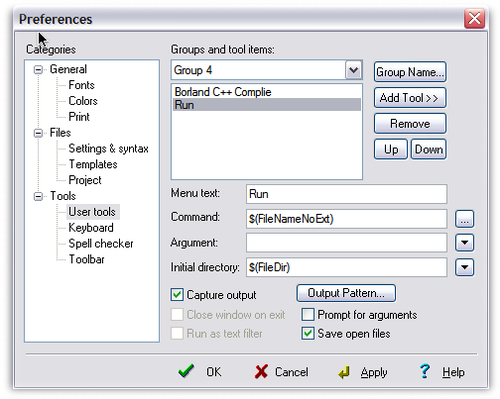
ภาพที่ 8-1
9. ต่อมาเรามาทำการเปลี่ยนชื่อ Groups 4 ให้เป็น C++ Compile ก่อนเพื่อจะได้ไม่สับสน
- ไปที่ Group Name
- แล้วทำการเปลี่ยนชื่อเป็น C++ Compile
- กด OK เพื่อยืนยันการเปลี่ยนแปลง
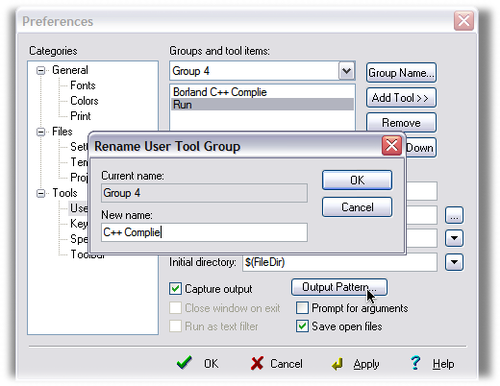
ภาพที่ 9-1
10. แล้วกด OK ออกมาจาก หน้าต่าง Preferences
11. เขียนโปรแกรม ง่ายๆ ทดสอบกันว่ามันทำงานหรือเปล่า
- แต่ก่อนทำการ Compile และ Run ต้องทำการ Save ก่อนเพื่อจะได้ Run ได้
- การ Save ที่ถูกต้องและจะทำให้ Compile ผ่านได้และไม่ผิดพลาด นั้นควรตั้งชื่อไฟล์ และการเก็บไฟล์ไว้ที่ Folder ที่ไม่มีช่องว่างในการตั้งชื่อ และชื่อต้องที่ไม่มีช่องว่างในการตั้งชื่อด้วย (แต่สามารถใช้ _ ในการเว้นระยะแทนได้) เช่น
- D:\Ford\MyProgramming
- D:\cpp
- D:\cpp\test.cpp
- D:\cpp\test_input.cpp
- ไม่ควร Save ไว้ที่ Folder หรือตั้งชื่อไฟล์ที่มีช่องว่างระหว่างชื่อ, ชื่อเป็นภาษาอื่นนอกจากภาษาอังกฤษ, ชื่อมีเครื่องหมายพิเศษหรือ มีสัญลักษณ์พิเศษ เช่น
- D:\Ford\My Programming
- D:\Ford\My OOP
- D:\Ford\My Cpp
- D:\Ford\My C(pp)
- D:\cpp\tes#t.cpp
- D:\cpp\test input.cpp
- เราก็เขียนโปรแกรมง่ายๆ ดังภาพด้านล่างนี้ ……… และ Save ไว้ที่ D:\test.cpp
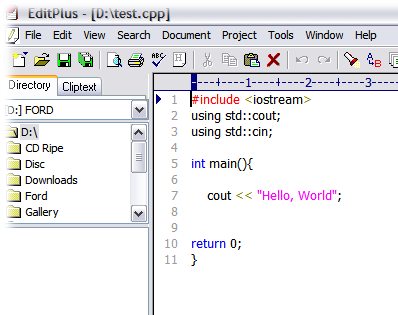
ภาพที่ 11-1
12. เมื่อเรา Save แล้ว ก็ไปที่ Tools ที่เมนูบาร์ ไปที่ User Tool Groups แล้วเลือกที่ C++ Compile ที่เราได้เซ็ตกันเมื่อกี้นี้
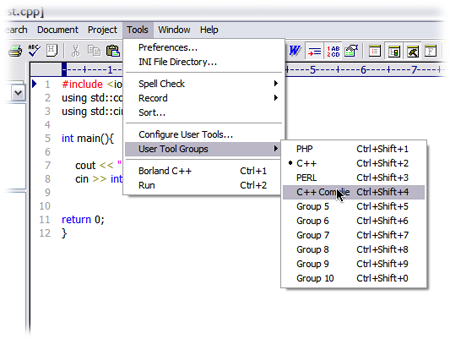
ภาพที่ 12-1
13. เราก็จะได้เมนูใหม่เข้ามาคือ Borland C++ Compile และ Run ที่เราเซ็ตไว้เมื่อกี้นี้
- ให้เรากดที่เมนู Borland C++ Compile เพื่อทำการ Compile
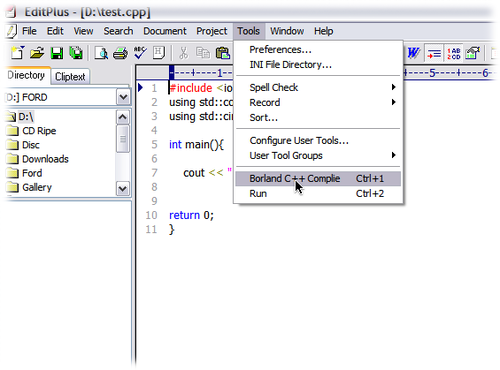
ภาพที่ 13-1
14. เราจะได้ผลลัพธ์ตามภาพ
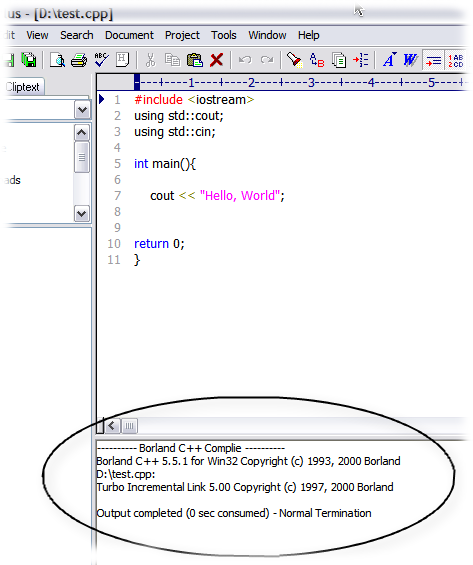
ภาพที่ 14-1
15. แล้วถ้าเราจะ Run ให้ใช้ เมนู Run ดังภาพ
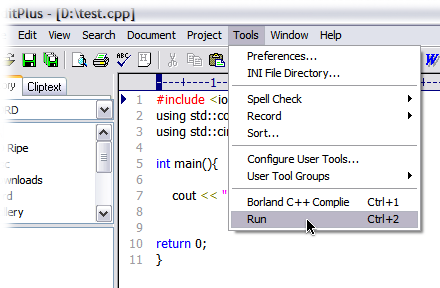
ภาพที่ 15-1
16. เราจะได้ผลลัพธ์ตามภาพ
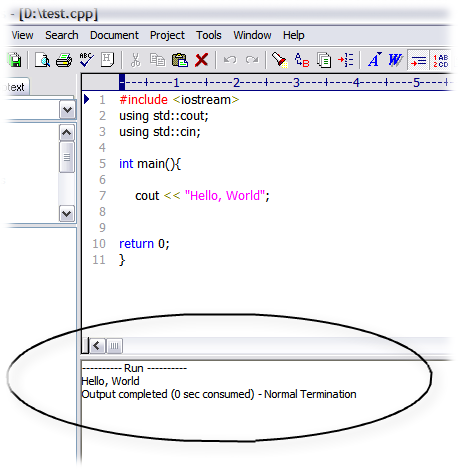
ภาพที่ 16-1
17. เรามาเขียนโปรแกรมรับค่าและ วิธีการแก้ปัญหาของ EditPlus ที่ทำการ Run แบบรับค่าไม่ได้ (ภาพที่ 17-2)
|
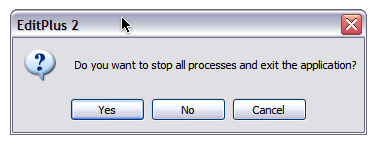 ภาพที่ 17-1 |
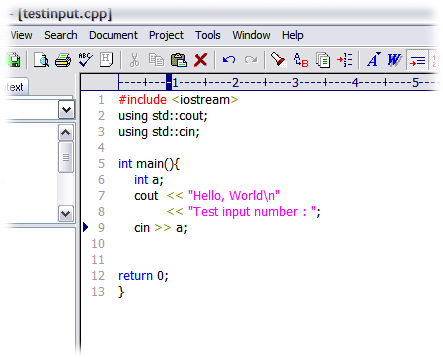
ภาพที่ 17-2
18. ทางแก้ในด้านนี้คือใช้ Command Prompt นั้นเอง
- ให้ไปที่ Start > Run
- พิมพ์ cmd
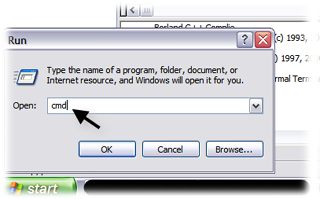
ภาพที่ 18-1
19. ไปที่ ที่อยู่ไฟล์ที่เราได้ Compile ไว้
-
ซึ่งในการ Compile นั้นโปรแกรม Borland C++ Compiler 5.5 จะทำการ Build ไฟล์ที่เรา Compile เป็น Execute File ( .exe ) ให้เราแล้ว
- เราเพียงแต่เข้าไปหาไฟล์ที่เรา Compile ไว้แล้วพิมพ์ชื่อไฟล์นั้นๆ ลงไปให้ตรงเท่านั้น
- ในขั้นตอนนี้ควรมีความสามารถในการใช้คำสั่ง DOS
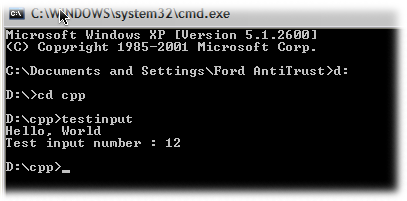
ภาพที่ 19-1
20. จากทั้งหมดที่ได้กล่าวไปเป็นการเซ็ตและการประยุกต์ใช้ในด้านการทำงานครับ ขาดตกเนื้อหาตรงไหนเมล มาสอบถามได้นะครับ หวังว่าคงได้ประโยชน์ไม่มากก็น้อยนะครับ