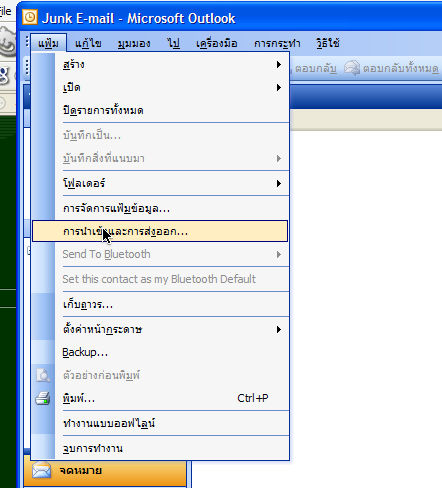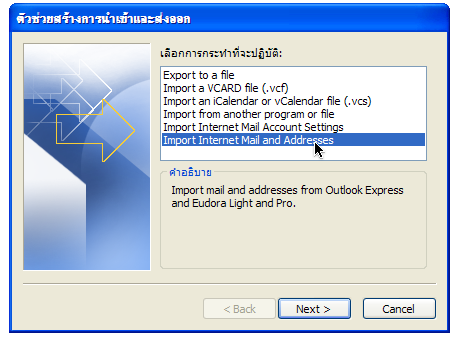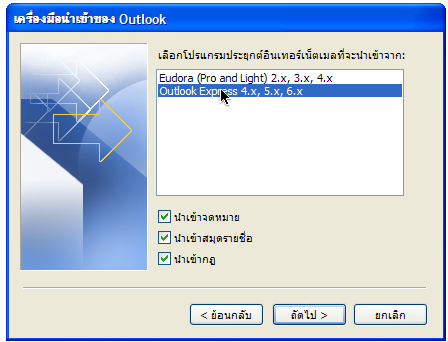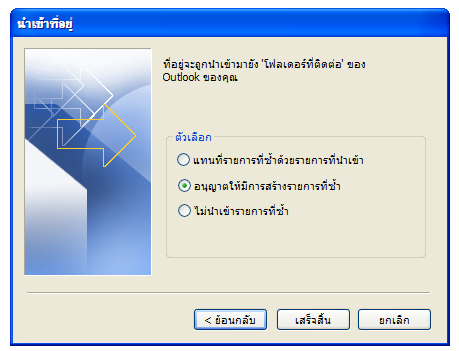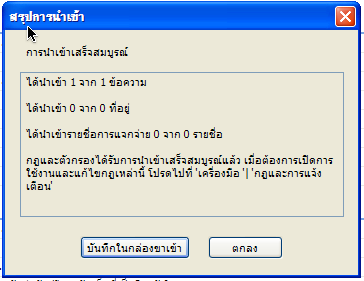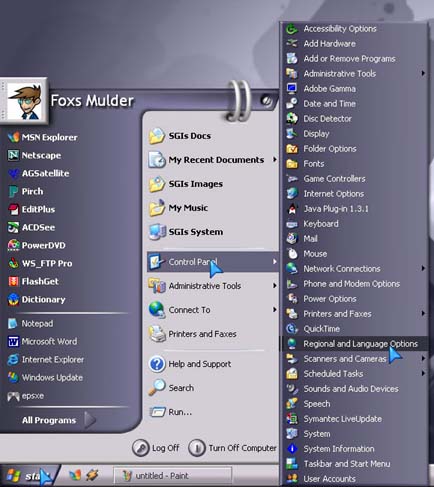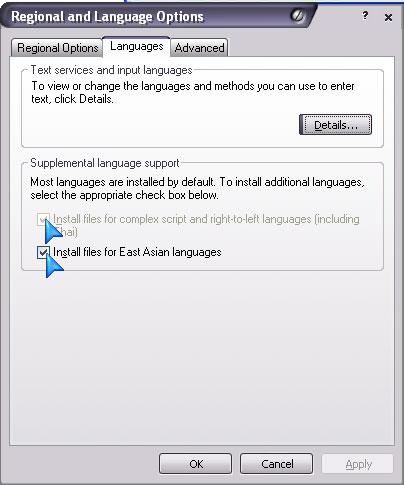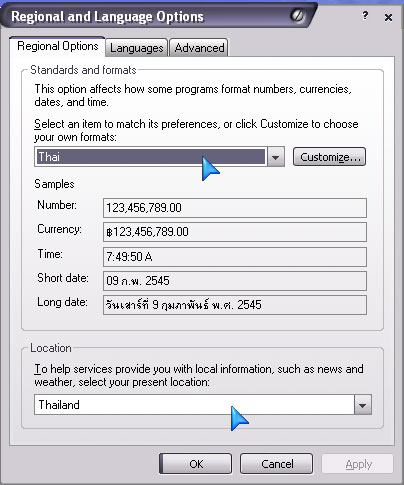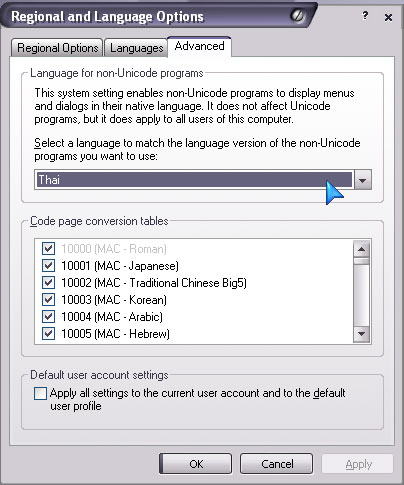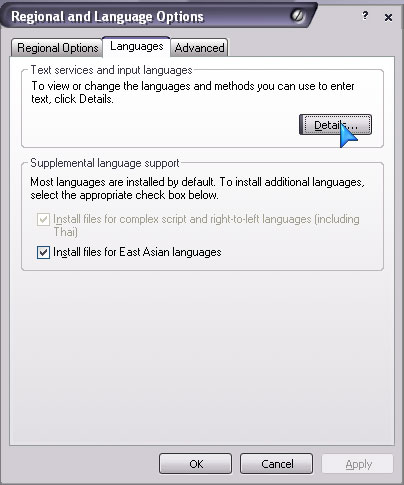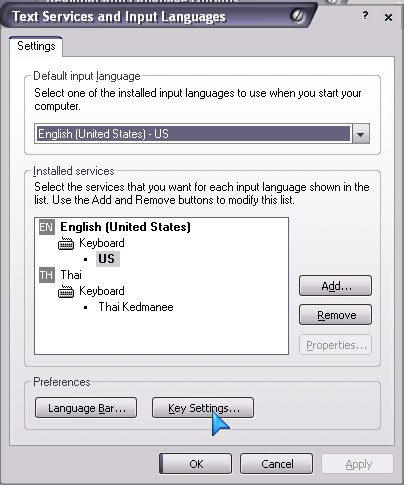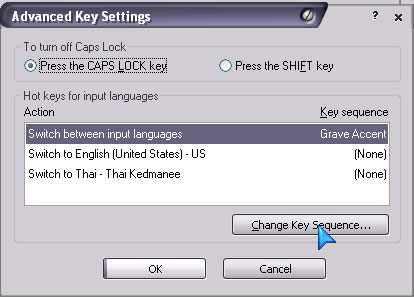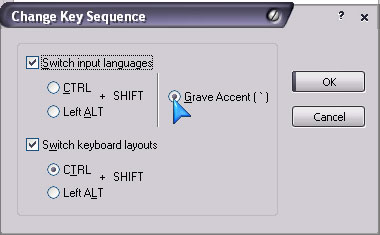เคยไหมที่รู้สึกความยุ่งเหยิง รกรุงรังของ Customize Notifications ที่แสนจะมากมายกายกอง และทำให้เครื่องช้า วันนี้เราเอาเทคนิคในการ "ล้างบาง" มันออกไป …..
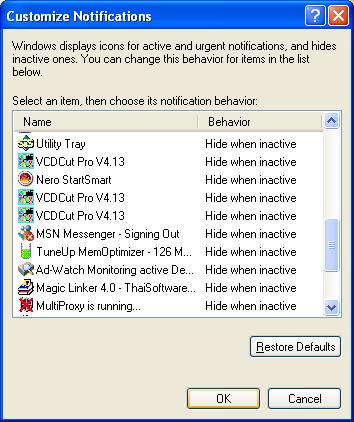
คำเตือน !!! ผู้จัดทำไม่ขอรับผิดชอบต่อการกระทำที่ผิดพลาดจากบทความนี้เพราะเป็นบทความที่เข้าไปยุ่งเกี่ยวกับ Registry ของ Windows ซึ่งถ้าทำการผิดพลาด อาจจะถึงขั้นเข้าสู่ Windows ไม่ได้ กรุณาทำการ Backup Registry ของ Windows ก่อนทำทุกครั้ง
1. ไปที่ Run ที่ Start
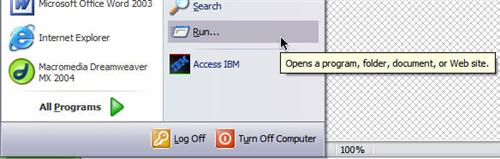
ภาพหัวข้อที่ 1
2. พิมพ์ regedit
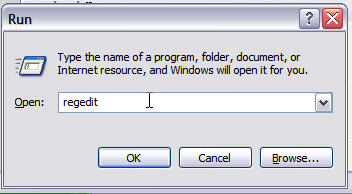
ภาพหัวข้อที่ 2
3. จะได้หน้าต่าง Registry Editor แล้ว ไปที่ [ HKEY_CURRENT_USER\Software\Microsoft\Windows\CurrentVersion\Explorer\TrayNotify ] เพื่อทำการแก้ไขในสิ่งที่เราต้องการ โดยที่เรามาถึง HKEY_CURRENT_USER\Software\Microsoft\Windows\CurrentVersion\Explorer\TrayNotify แล้ว จะมีคอลัมน์ 3 อันด้วยกัน แต่ในครั้งนี้เราจะแก้ไข เพียงคอลัมน์ Data ของส่วนที่ชื่อว่า IconStreams และ PastIconsStream ที่เป็นเลขฐาน 16 เท่านั้น
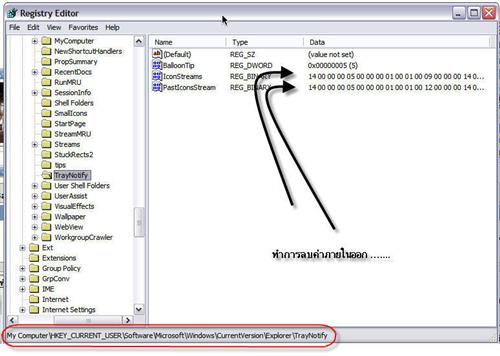
ภาพหัวข้อที่ 3
4. เลือกที่ IconStreams แล้วทำการ Double Clicks จะได้หน้าต่าง Edit Bianry Value แล้วทำการ Select All แล้วทำการ "ลบข้อมูล" ในหัวข้อ IconStreams ( ที่เป็นเลขฐาน 16 ) แล้วกด OK
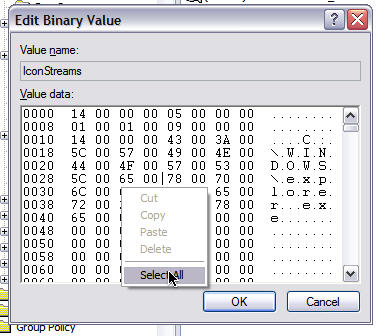
ภาพหัวข้อที่ 4.1
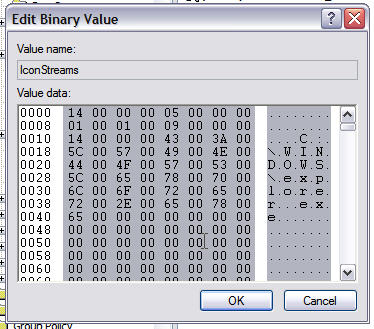
ภาพหัวข้อที่ 4.2
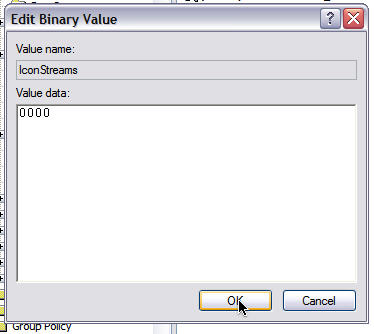
ภาพหัวข้อที่ 4.3
5. เราก็จะได้ผลดังภาพหัวข้อที่ 5 ซึ่งในส่วนของ Data ที่เป็นของ IconStreams จะกลายเป็น (zero-length binary value)
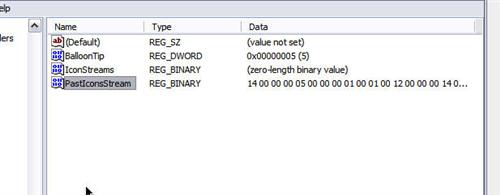
ภาพหัวข้อที่ 5
6. ต่อมาเราก็ทำการ "ลบข้อมูล" ในหัวข้อ PastIconsStream โดยเลือกที่ PastIconsStream แล้วทำการ Double Clicks จะได้หน้าต่าง Edit Bianry Value แล้วทำการ Select All แล้วทำการ "ลบข้อมูล" ในหัวข้อ PastIconsStream ( ที่เป็นเลขฐาน 16 ) แล้วกด OK
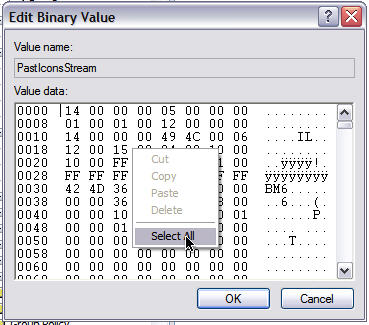
ภาพหัวข้อที่ 6.1
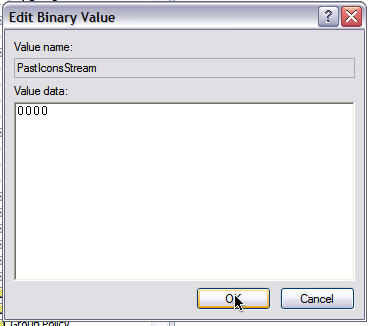
ภาพหัวข้อที่ 6.2
7. เราก็จะได้ผลดังภาพหัวข้อที่ 7 ซึ่งในส่วนของ Data ที่เป็นของ PastIconsStream จะกลายเป็น (zero-length binary value) ด้วยเช่นกัน
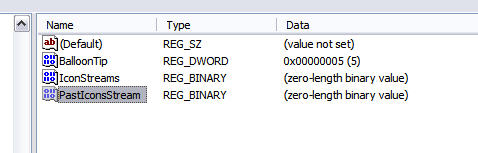
ภาพหัวข้อที่ 7
8. ปิดโปรแกรมทั้งหมดที่เกียวกับ Windows Explorer หรือถ้าให้ดี ปิดให้หมดเลยดีที่สุด
9. แล้วเปิด Task Manager (จะใช้ Ctrl+Alt+Del หรือว่าจะใช้การคลิ้กเมาส์ขวาที่ Task Bar แล้วไปที่ Task Manager ก็ได้) แล้วไปที่แท็ป Processes
10. หา Explorer.exe แล้วทำการ End Process แบบภาพหัวข้อที่ 10
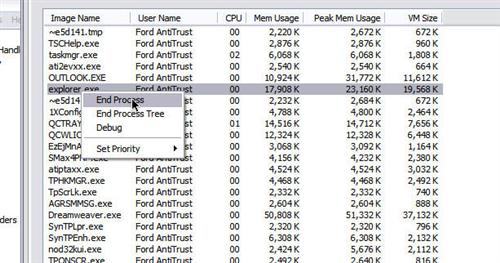
ภาพหัวข้อที่ 10
11. เมื่อ End Process แล้ว Task Bar จะหายไป และระบบ Windows Explorer จะใช้การไม่ได้ ไม่ต้องตกใจ
12. ในหน้าต่าง Task Manager ไปที่ File ที่ Menu bar และไปที่ New Task แล้วทำการพิมพ์ "explorer" เพื่อทำการเรียก Explorer.exe กลับมาอีกครั้ง
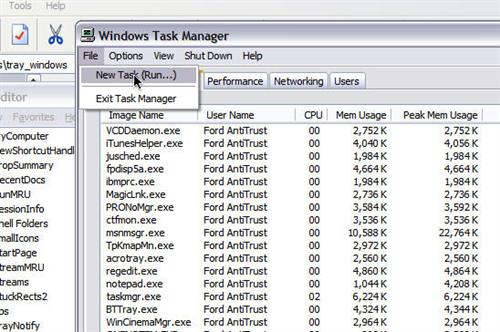
ภาพหัวข้อที่ 12.1
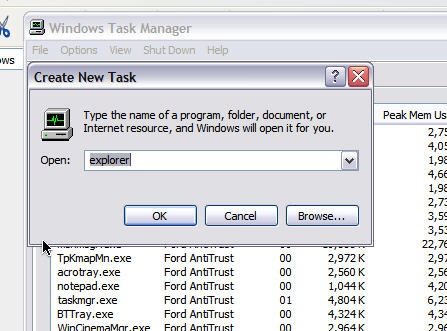
ภาพหัวข้อที่ 12.2
10. เมื่อทำครบทั้งหมดแล้ว ระบบจะทำการ Reset ค่าใน Customize Notifications ใหม่หมด หลังจาก ที่เราทำการเรียก Explorer ขึ้นมาอีกครั้งนึง ถ้าจะให้ดี ทำการ Restart เครื่องด้วยจะดีมาก …… เพราะว่ากันการผิดพลาด
ข้อสังเกตุ ถ้าคุณทำถึงข้้อที่ 7 แล้วแต่ไม่ได้ทำการ End Process ของ Explorer.exe และ New Task ใหม่ เมื่อ Restart อีกครั้งระบบจะไม่ Reset Customize Notifications ให้นะครับ