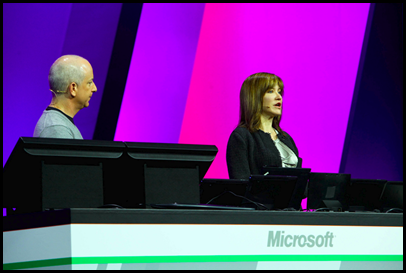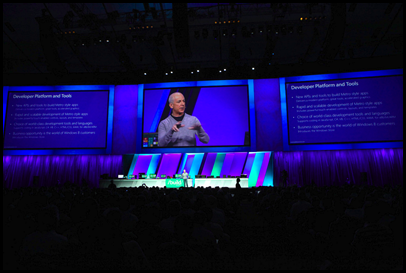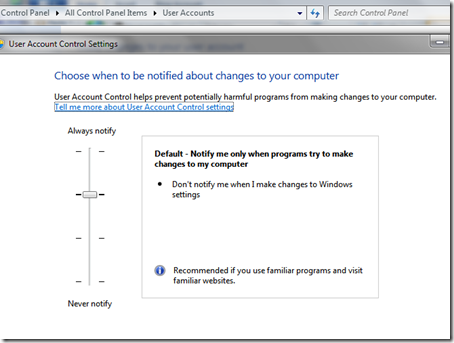มาเป็น bullet เลย ไม่มีภาพใดๆ ฮา…
- Windows 8 Developer Preview (DP) มันคือ Windows 8 ที่ยังไม่เสร็จ อย่าใช้คำว่าเสร็จ ใช้คำว่า มันยังไม่เริ่มอะไรเป็นชิ้นเป็นอันมากกว่า ไม่เหมาะกับการนำมาใช้งานใช้ชีวิตประจำวัน แนะนำให้ใช้เพื่อศึกษาและลองของเป็นหลัก ถ้ายังอยากให้ชีวิตการทำงานอย่างสุขสบาย
- ทุกอย่างที่เห็นใน Windows 8 DP นั้นปรับเปลี่ยนได้ทั้งหมด ขนาดตอน Windows 7 Beta กับ Windows 7 RC ยังมีข้อแตกต่างกันเยอะมากๆ ในหลายๆ จุด จนสงสัยว่า RTM มันจะเปลี่ยนอีกไหม และจนสุดท้ายก็เปลี่ยนจริงๆ ใครได้ลองตอนนั้นคงเข้าใจ ยิ่งเป็น Developer Preview ยิ่งแล้วใหญ่ เพราะงั้นอย่าไปไปเทียบกับ Major Release กับ OS ใดๆ อย่างจริงจังมากนัก ของขายแบบจริงจังกับของที่โหลดฟรีๆ แถมยังแปะป้ายว่าลองชิม ถ้าเกิดท้องเสียขึ้นมาเค้าคงไม่รับผิดชอบหรอกครับ
- อย่างแรกหลังจากติดตั้งเสร็จ ….. งง!!! เป็น Windows ตัวแรกที่ต้องมี Account ของ Windows Live ID เพื่อ Sync อะไรหลายๆ อย่าง ก่อนจะสร้าง Account Profile แล้วใช้งานได้ แต่ผมไม่รู้ว่าต้องต่อเน็ตทุกกรณีไหม แต่คิดว่าไม่ต้องต่อเน็ตก็ติดตั้งได้และใช้การสร้าง Account Profile ได้ตามปรกติ แต่เพื่อประสบการณ์ที่ดีคงต้องมี (คำพูดตามสมัยนิยม)
- การสลับระหว่าง Metro Style UI กับ Desktop UI โคตรงง ไม่งงธรรมดา แบบ เฮ้ยยย จะเข้า Desktop UI พี่ท่านดันสลับมาใช้ Metro ซะงั้น ผมคิดว่าใน Bata หรือ DP2 น่าจะปรับปรุงตรงนี้แน่นอนเพราะมันทำให้ผู้ใช้งงแน่ๆ
- การปรับเปลี่ยนส่วนใหญ่เป็นเรื่องของ UI ล้วนๆ ครับ เน้น Metro ล้วนๆ เลย ผมใช้ Mouse ไปสักพักก็เอานิ้วไปทัสหน้าจอซะงั้น ออกแนวชินกับระบบ Touch Screen บนมือถือแล้วมี icon ใหญ่ๆ แบบนี้ (แล้วก็มานั่งฮาตัวเอง ทำไปได้ไง) ผมเชื่อว่าหลายๆ คนที่ลองก็เป็น ถ้ามันทัสได้ มันจะดีมากๆ เลย
- ส่วนอื่นๆ ก็ล้อๆ จาก Windows 7 เกือบทั้งนั้นครับ ส่วนของ Windows Explorer ที่เป็น Ribbon UI นั้นบอกตรงๆ มันควรจะมาตั้งแต่ Windows 7 ผมรอมานานและไม่ทำให้ผิดหวัง!!! แต่ …. อาจจะต้องปรับลำดับของปุ่มนิดหน่อย แต่โดยรวมถือว่าโอเคผ่าน
- ระบบ Copy/Cut/Paste ที่ปรับปรุงใหม่ ทำได้ดี เร็วขึ้นจาก Windows 7 เยอะ เสถียรขึ้นด้วย รู้เลยว่า IO ตัวไหนช้าและเร็วยังไง ทำให้เราสามารถปรับแก้ไขหรือพักการ Copy ได้เป็นตัวๆ ทำให้เราได้ความรู้ในการจัดการเรื่องพวกนี้ได้ดีขึ้น
- ระบบ Control Panel อะไรพวกนี้จะซ่อนไปทำไม หายากมาก งงอีกต่างหาก ><” ตรงนี้ต้องปรับด่วนมาก!!!
- โดยรวม ไม่ฟันธงใดๆ มันยังไม่เสร็จ ยังไม่ได้เริ่มอะไรเท่าไหร่ ออกแนวเปิดตัวเพื่อบอกว่า เฮ้ย Windows 8 จะมาแล้ว พวกเจ้าจงรู้ไว้ซะ ปีหน้าเจอกัน!!!