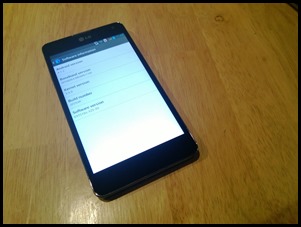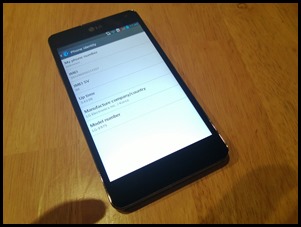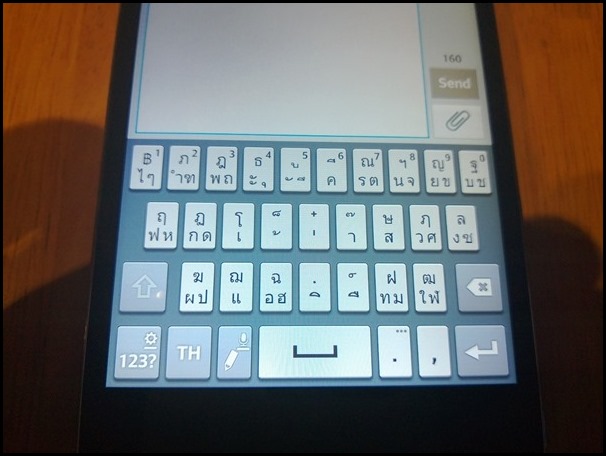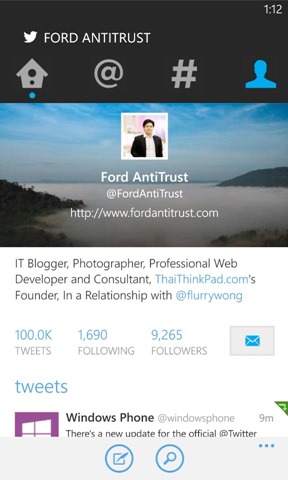เมื่อวันที่ 27 ก.พ. 2556 ที่ผ่านมา LG ประเทศไทย เชิญผมเข้า Workshop มือถือระดับ flagship ชื่อ LG Optimus G (รหัส E975) ซึ่งกำลังนำเข้ามาขายเร็วๆ นี้ ส่วนตัวยังไม่ทราบราคาแน่ชัดนัก แต่เดาๆ เอาว่าราคา 19,900 บาท (ผมเดาครับ ไม่ได้รับการยืนยันใดๆ ทั้งสิ้น) โดยเปิดตัวครั้งแรกที่เกาหลีเมื่อวันที่ 19 กันยายน 2555 ที่ผ่านมา และผ่านมาได้ 4 เดือนกว่าๆ ก็ได้เวลาสำหรับประเทศไทยกันเสียที (ก่อนหน้านี้เปิดตัวที่เกาหลี ญี่ปุ่น แคนาดา และอเมริกา)
มาดูที่ตัวเครื่องกันเลยดีกว่า ตัว LG Optimus G นั้นเป็นส่วนผสมของ LG Optimus 4X HD และ Nexus 4 เข้าด้วยกัน มองง่ายๆ คือ ตัว Form Factor หลักๆ เป็นแบบ LG Optimus 4X HD ที่ค่อนข้างเหลี่ยมและแบน และผสมเข้ากับกระจกด้านหลังมีเกล็ดสะท้อนแสงคล้าย Nexus 4 ซึ่งทำให้ในชุดที่จำหน่ายมีแถมฟิล์มกันรอยให้ทั้งด้านหน้าและหลังมาในกล่องด้วย (ถ้าไม่มีก็เรียกจากร้านได้เลย)
ในด้านหน้าจอนั้นเป็น “True HD” IPS LCD (768×1280 pixels; 318ppi) ขนาด 4.7” โดยเป็น “gapless” panel โดยตัวกระจกเป็น Corning Gorilla Glass 2 ที่หลังกระจกเป็นจอ LCD เลยไม่มีฟิล์มขั้นกลางให้สีและแสงถูกตัดทอนไปแบบจอ LCD ปรกติ
ในด้านหน่วยประมวลผลกลางนั้นเป็น quad-core CPU จาก Qualcomm Snapdragon S4 Pro APQ8064 (1.5 GHz quad-core Qualcomm Krait) ที่ถือว่าเร็วมากสำหรับตลาดระดับบน พร้อมกับ RAM ที่ให้มาถึง 2GB และ Storage ที่ 32GB ให้เต็มๆ (ความเร็วดูได้จากวิดีโอด้านล่าง)
น้ำหนักตัวเครืองประมาณ 145 กรัม ขนาดตัวเครื่องใหญ่พอๆ กับ Nokia Lumia 920 แต่เบากว่าเยอะ
Battery ที่ให้มานั้นเป็น Li-Ion ที่ไม่สามารถถอดออกจากตัวเครื่องได้ ซึ่งมีความจุ 2,100 mAh ที่ LG พัฒนาตัว Battery ให้สามารถใช้ได้นานถึง 800 Cycle Charge แถมตัว Android ของ LG นั้นได้ปรับแต่งโดยมี “power saver” settings ซึ่งสามารถปรับการใช้งานไป eco mode เพื่อช่วยประหยัดพลังงานด้วย
ในด้านตัว OS นั้นเป็น Android ICS อยู่ แต่ LG บอกว่าตัวขายจริงอาจมีการปรับแต่ง ROM เพิ่มเติมอีกครั้งเพื่อให้พร้อมขายกับคนไทยด้วย แต่ในงานก็ได้ลองปรับดูว่ามีคีย์บอร์ดไทยหรือไม่ ซึ่งก็ปรากฎว่ามี ก็ลองดูกันว่าคีย์บอร์ดทีให้มาพร้อมตัว OS นั้นโอเคหรือไม่ (แต่โหลดเพิ่มได้อยู่ดี)
สำหรับของแถมอีกอย่างที่จะแถม คงเป็นเคสที่ให้มาในกล่อง ซึ่งเป็นเซ็ตของ LG Optimus G ที่ขายในไทยเลย รูปแบบไม่แตกต่างจาก LG Optimus 4X HD ที่ขายไปเมื่อไม่นานมานี้แต่อย่างใด คล้ายๆ กันนะเท่าที่ดู
ส่วนอื่นๆ ที่โน็ตๆ มานั้น ผมขอสรุปตามนี้
- ตัวเครื่องนั้นต้องบอกว่าวัสดุคล้ายๆ กับ Nexus 4 เป็นส่วนใหญ่
- งานออกแบบเอา LG Optimus 4X HD มาเป็นฐานแล้วเอา Nexus 4 มาแต่งๆ ใส่ลวดลายและกระจกหน้า-หลังลงไปให้ดูสวยขึ้น
- จอภาพสวยงามสบายตาดี ถ้าให้เทียบกับ Nokia Lumia 920 แล้ว พอๆ กันเลย แต่สีของ LG จะจัดกว่าหน่อย คนที่ไม่ชอบ AMOLED อาจจะชอบตัวนี้ (ดูๆ แล้วไม่เหลืองด้วยนะ)
- ในด้านความเร็วในการตอบสนองของ UI ดีมาก (ดูได้จากวิดีโอด้านบน) แต่ซึ่งถ้าเทียบกับ Nokia Lumia 920 แล้วคงต้องบอกว่า ลื่นในลักษณะที่ไม่เหมือนกัน (บอกไม่ถูก แต่มันติดนิ้วคนละแบบจริงๆ)
- กล้องด้านหลัง 13MP ให้มาเกินพอ ภาพในที่แสงน้อยทำได้ดี ISO 800 ให้คุณภาพของภาพที่ถือว่าไม่ทำให้ผิดหวัง (ภาพจากกล้องอยู่ด้านล่าง)
- กล้องด้านหน้า 1.3MP ตามสมัยนิยม ไม่มีอะไรใหม่เท่าไหร่ในส่วนนี้ (ถ่ายวิดีโอจากกล้องหน้าได้ 720p ด้วยนะ)
- ตัววิดีโอที่ถ่ายออกมาแล้วภาพคมชัดดีมาก (ภาพจากกล้องอยู่ด้านล่างอัพขึ้น Youtube ให้แล้ว) รองรับ Full HD video (1080p) ที่ 30 fps
- App ถ่ายรูปและถ่ายวิดีโอพัฒนาในด้านการใช้งานเพิ่มขึ้นและน่าสนใจ อย่างเช่น Time catch shot ถ่ายรูปภาพหลายๆ รูป แล้วเลือกรูปที่ดีที่สุด หรือ cheese shutter ใช้เสียงจากการออกเสียงที่เป็นการอ้าปากที่ทำให้ยิ้มแล้วกล้องจะถ่ายให้ ชื่อคุณสมบัติตรงๆ ตัวมาก
- ช่องเสียบหูฟังเป็นช่องแบบ 3.5 mm stereo audio jack ส่วนตัวแล้วถือว่าโอเค ตัวหูฟังไม่เห็นตัวจริง เลยไม่รู้ว่าสวยแบบในรูปไหม (เห็นเค้าว่าหูฟังเสียงดีมากๆ แต่เสียดายไม่เห็นและฟังของจริง)
- การเชื่อมต่ออย่าง Wi-Fi 802.11 a/b/g/n, Bluetooth 4.0 + A2DP และ NFC มีมาให้พร้อม เปิด Wi-Fi Hotspot ได้ รองรับ DLNA
- ช่องเชื่อมต่ออย่าง micro-USB 2.0 (5-pin) ที่รองรับทั้ง MHL for USB หรือ HDMI connection
- เรื่องความถี่ในการใช้งานนั้นคงทั่วๆ ไปก็คือ 2G, 3G และ 4G LTE
สรุปโดยส่วนตัวแล้วนั้น รอดูของจริงที่ Shop ใกล้บ้าน อยากให้ไปลองจับลองเล่นดูก่อน ส่วนตัวผมจากที่ให้แม่ใช้ LG Optimus 4X HD มา 2 เดือนกว่าๆ ต้องบอกว่า LG มาเงียบๆ แต่งานประกอบคุณภาพค่อนข้างดีครับ แม่ผมชอบงานประกอบมาก เมื่อเทียบกับ Samsung Galaxy S3 ของเพื่อนแม่ (´∇`)メ
ไฟล์วิดีโอจากกล้อง LG Optimus G
รูปภาพจากกล้อง LG Optimus G
ปล. สภาพแสดงในร้านอาหารตอน present อาจไม่คมชัดเท่าไหร่มัก เพราะ ISO 800 ครับ ต้องลองในสภาพแสงแดดปรกติดู