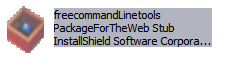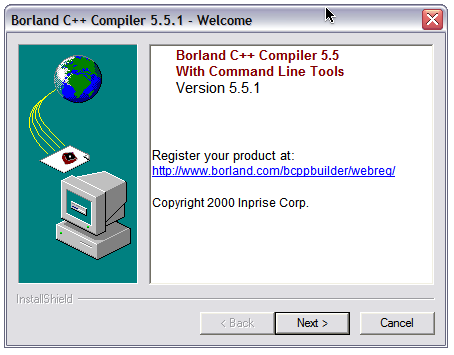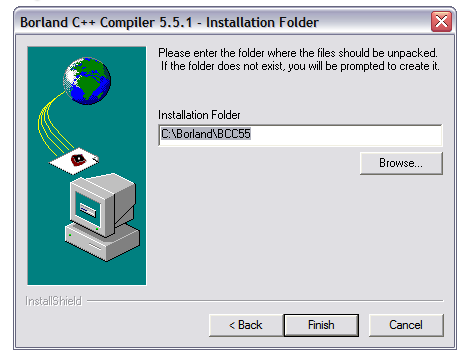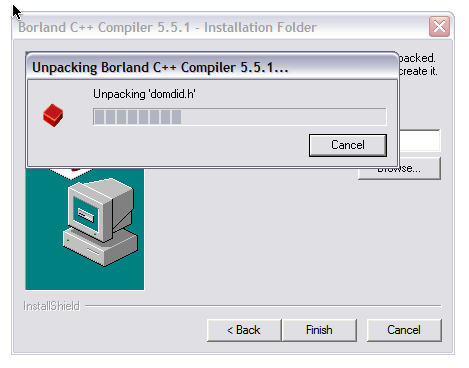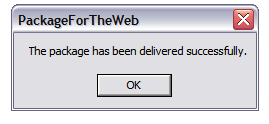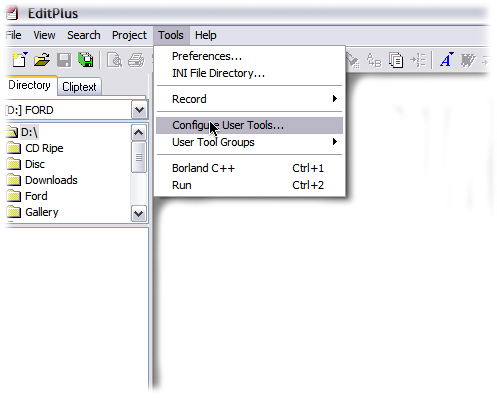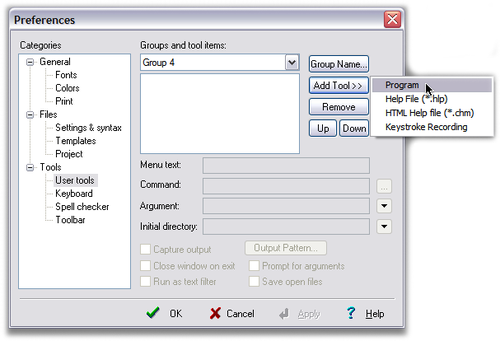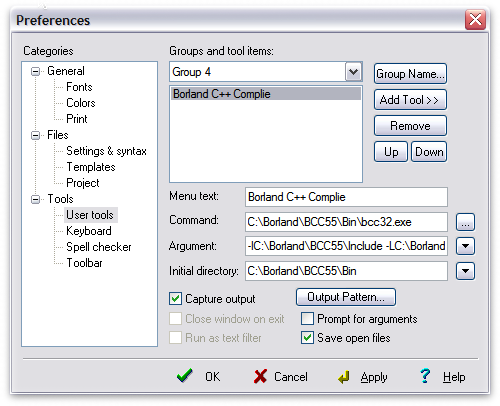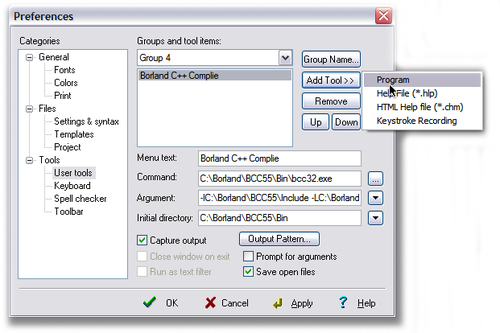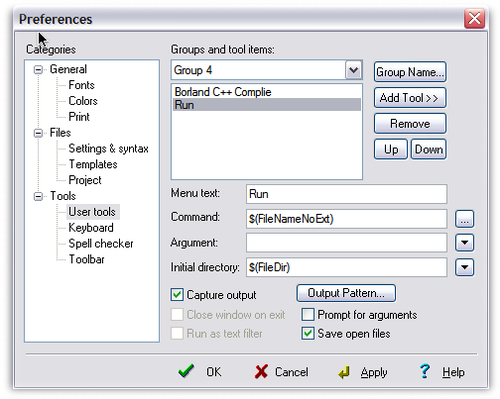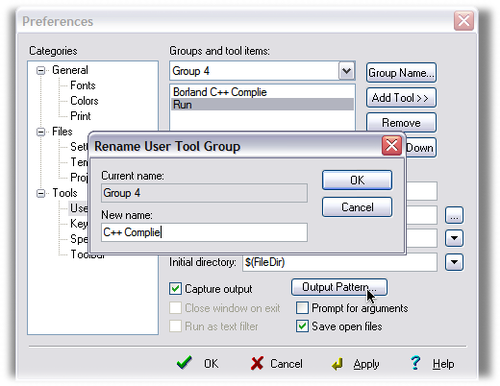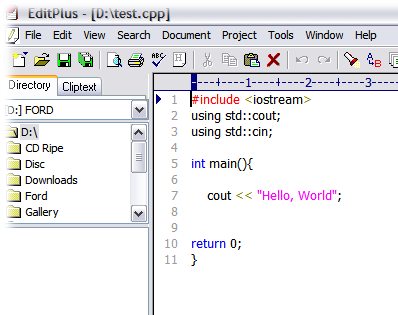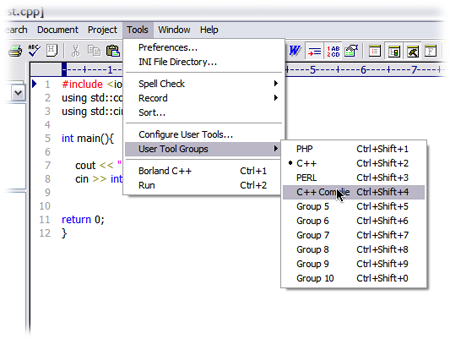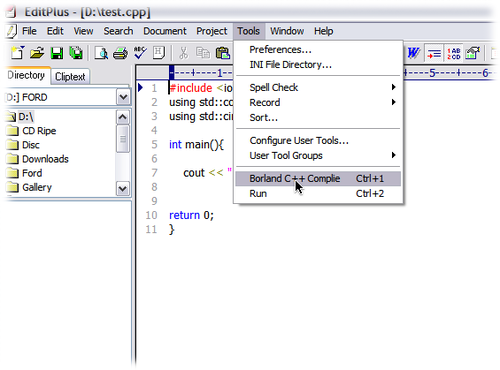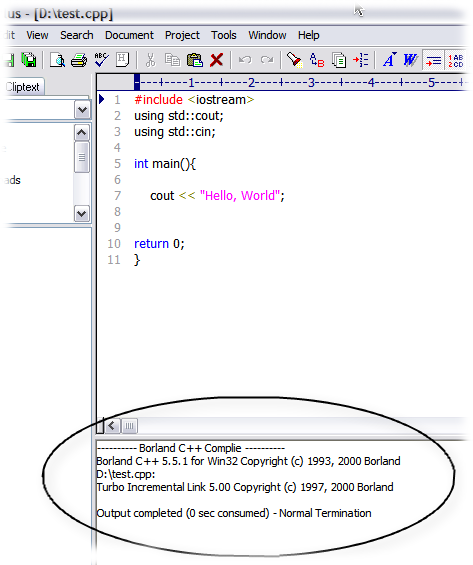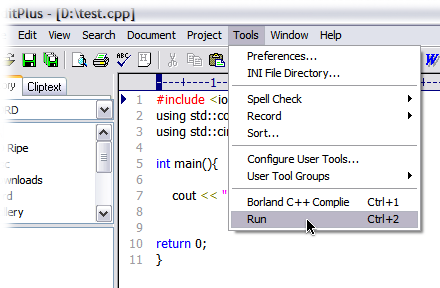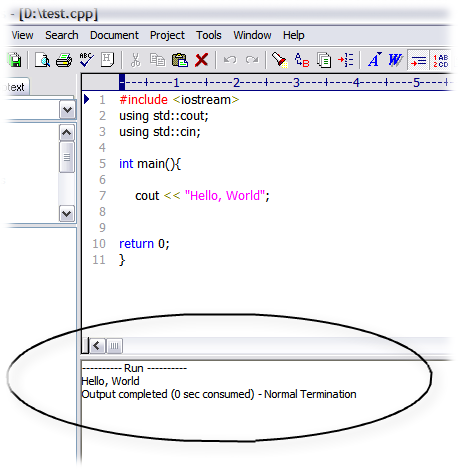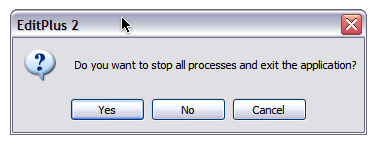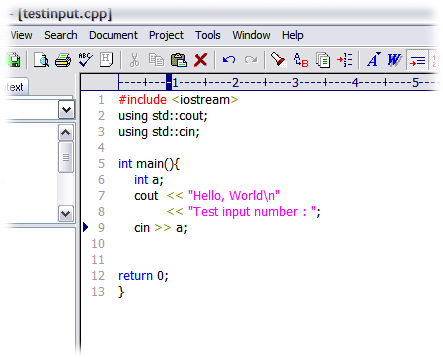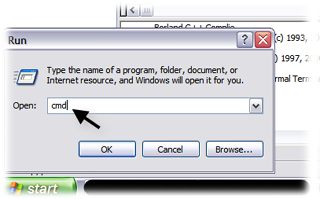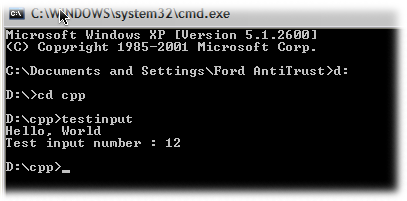การทำให้เมลจาก Gmail สามารถแสดงผลภาษาไทยได้ ทั้ง IE และ Mozilla Firefox
ระบบที่ใช้้
- Internet Explorer และ Mozille Firefox
- โดยให้ Gmail ส่งเมลไปหา Hotmail
ปัญหาเกิดจากทางด้านเทคนิค !!!
ถ้าเราใช้โปรแกรมรับส่งเมลต่างๆ ไม่ว่าจะเป็น Outlook Express, Office Outlook หรือพวก ThunderBird ของ Mozilla ก็จะอ่านได้อยู่แล้วเพราะว่าด้วยตัวของมัน Support Mail รูปแบบนี้มานานแล้ว และด้วยตัวโปรแกรมเหล่านี่สามารถปรับเปลี่ยนได้ตาม Encoding ที่กำหนดไว้ที่หัวจดมหมายอยู่แล้ว ไม่เหมือนกับ Browser ที่จำเป็นต้องมีการเปลี่ยน Encoding อีกทีจากการแสดงผลนั้นเอง
จากเมลที่ได้ส่งมาจาก Gmail นั้น จะมี Encoding เป็น UTF-8 ซึ่งเป็น มาตรฐานของ Gmail และ ยังไม่มีทางแก้ไขได้จากการ Setting ของ User ซึ่งการที่จะแก้ปัญหาที่ต้นเหตุคือการเมลไปบอกทาง Gmail ( Google ) เพื่อให้เค้าทำการแก้ไขหรือ เพิ่มค่า Setting ให้กับเรา แต่ตอนนี้เราต้องแก้ที่ปลายเหตุโดยใช้วิธีแก้ Encoding ที่ Browser แทนไปก่อน เพื่อจะได้อ่านเมล จาก Gmail ซึ่งส่งไปให้ผู้บริการเมลอื่นๆ ได้อย่างไม่มีปัญหา
Browser Internet Explorer (ทดสอบจาก Hotmail)
- จากภาพที่ 1 นั้น เมลที่ส่งมาจาก Gmail และรับโดย Hotmail ถ้าไม่ได้เปลี่ยน Encoding จะเป็นดังภาพ
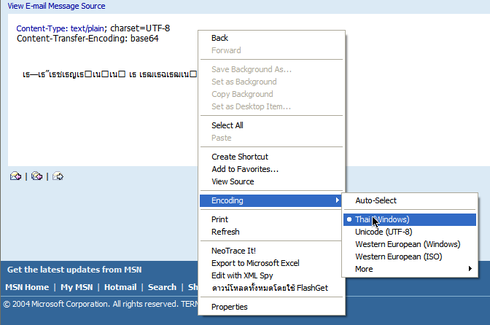
ภาพที่ 1
- ภาพที่ 2 แต่พอเราแก้ตามเป็น Unicode (UTF-8) เราก็จะสามารถอ่านภาษาไทยที่ส่งมาได้แล้ว
- โดยคลิ้กขวาที่พื้นเว็บ แล้วจะมี เมนูขึ้นมา
- ให้ไปที่ Encoding > Unicode (UTF-8)
- ก็จะแสดงผลเป็นภาษาไทยครับ
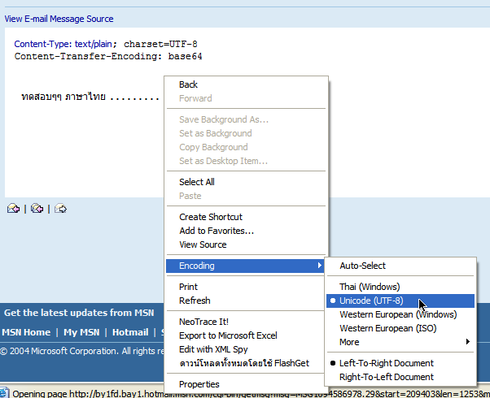
ภาพที่ 2
Browser Mozilla Firefox (ทดสอบจาก Hotmail)
- จากภาพที่ 3 นั้นผมลองเปลี่ยนเป็น Thai (TIS-620) ก็มีอาการเช่นเดียวกัน แต่ว่า Mozilla Firefox จะฉลาดกว่า IE ในเรื่องนี้ คือเข้ามาปุ๊บอ่านภาษาไทยได้เลยเพราะว่ามันปรับให้ Encoding ให้เราเลย แต่ถ้าไม่ได้ปรับก็ปรับได้จาก Menu Bar โดยไปที่ View > Character Encoding Unicode (UTF-8) ดังภาพที่ 4 แต่ที่ผมลองเปลี่ยนไป Thai (TIS-620) เพื่อทดสอบดูเท่านั้น
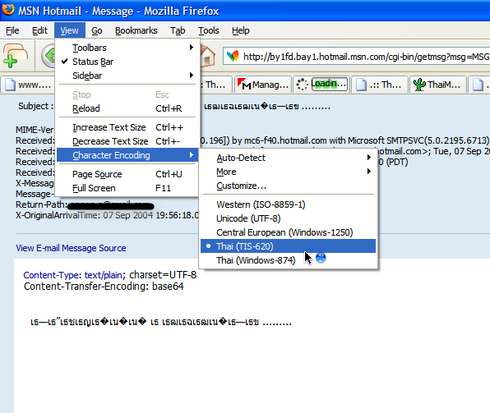
ภาพที่ 3
- ภาพที่ 4 ซึ่งจากภาพที่ 3 เมื่อเราแก้เป็น Unicode (UTF-8) เราก็จะสามารถอ่านภาษาไทยที่ส่งมาได้แล้ว
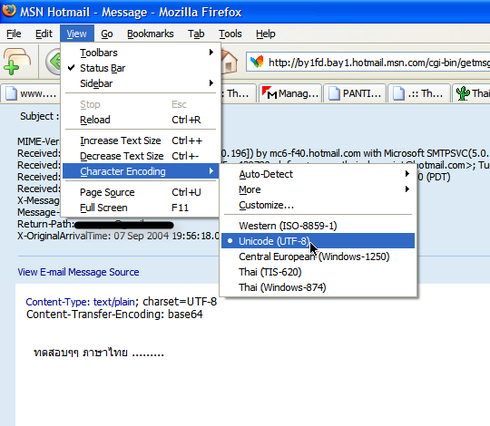
ภาพที่ 4
ทำให้เมลจากผู้ให้บริการเมลอื่นๆ หรือฟรีเมลที่อื่นอ่านภาษาไทยได้เมื่อส่งมายัง Gmail
- จากที่ภาพที่ 5 นั้น จะเห้นว่าเมลจากที่อื่นเราไม่สามารถอ่านได้ เราแก้ได้โดยไปที่เมนู More Options
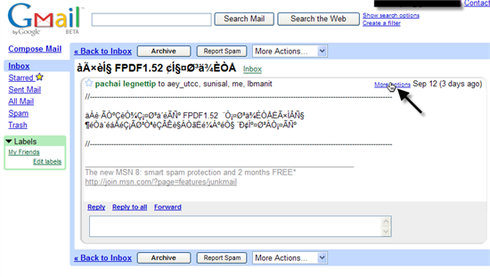
ภาพที่ 5
- จากที่ภาพที่ 6 ตัวระบบ จะแสดงเมนูเพิ่มเติมออกมา ให้เลือก Show original
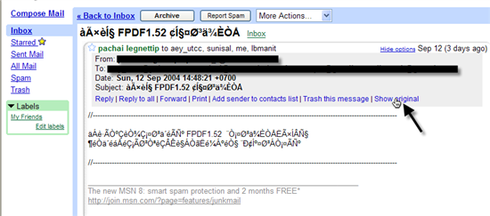
ภาพที่ 6
- ภาพที่ 7 นั้นจะเห้นว่าเราสามารถอ่านภาษาไทยได้แล้ว แต่ค่อนข้างยุ่งยากสักหน่อย แต่ว่าก็ทำให้อ่านได้ทุกเมลครับ ………
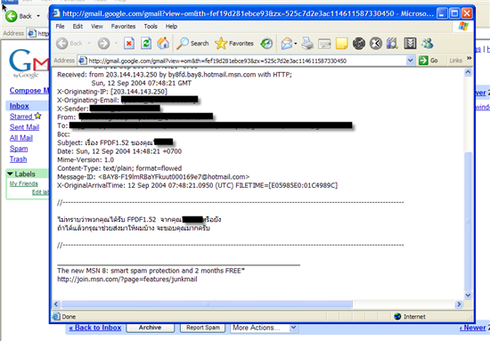
ภาพที่ 7
หวังว่าจะมีประโยชน์สำหรับคนที่ใช้เมลของ Gmail นะครับ ถ้ามีข้อเสนอแนะหรือเทคนิคใหม่ๆ ต้องการเผยแพร่ก็เมลมาหาผมได้ครับ