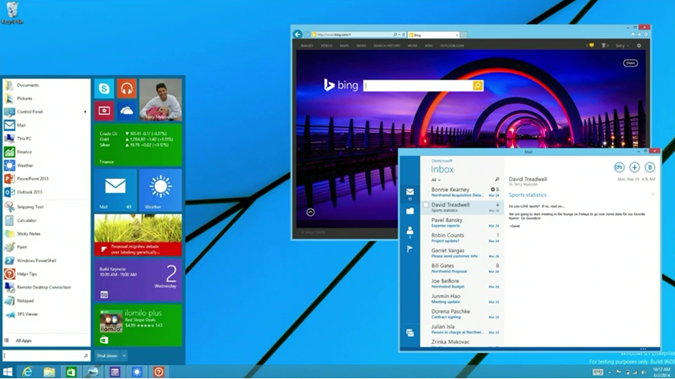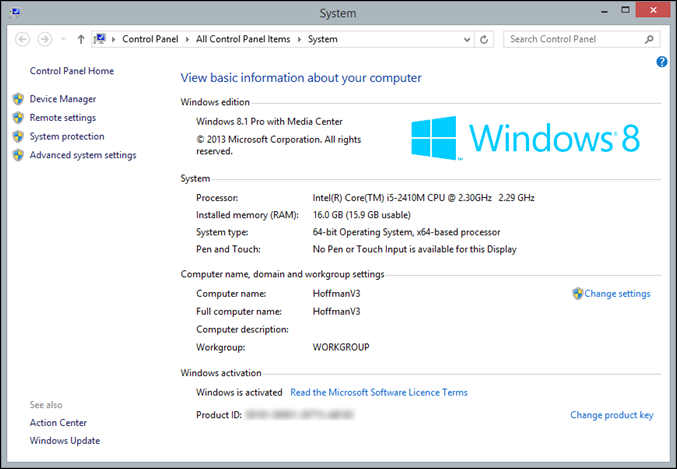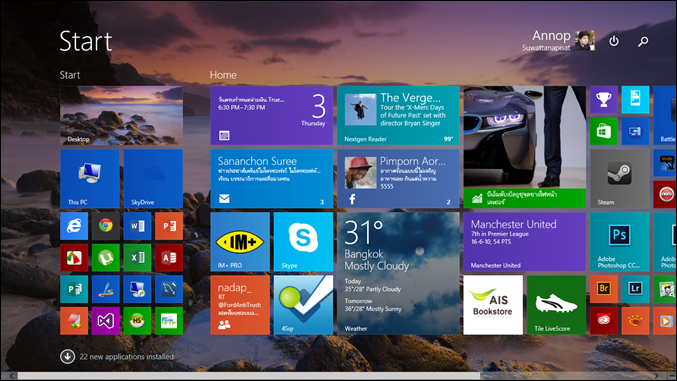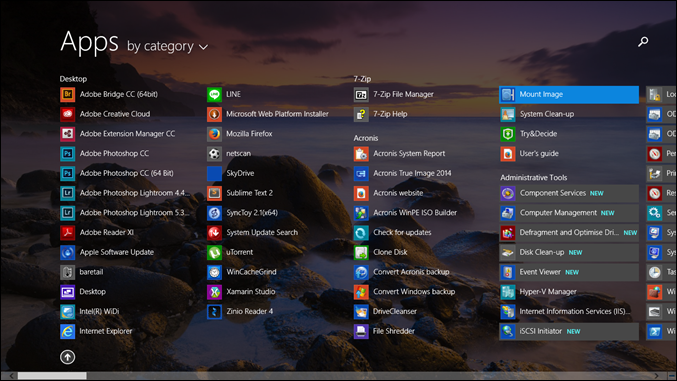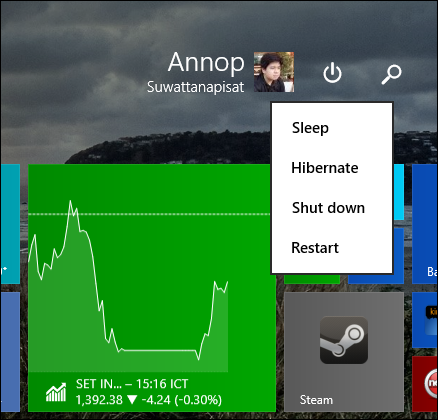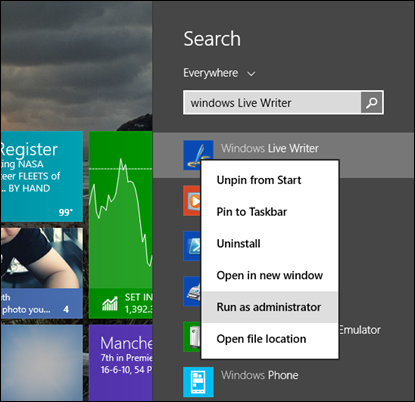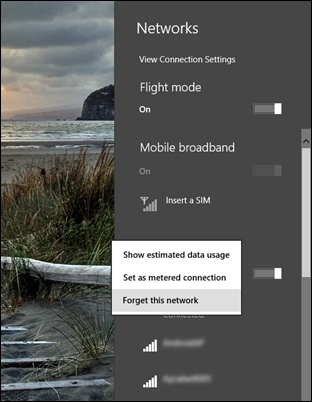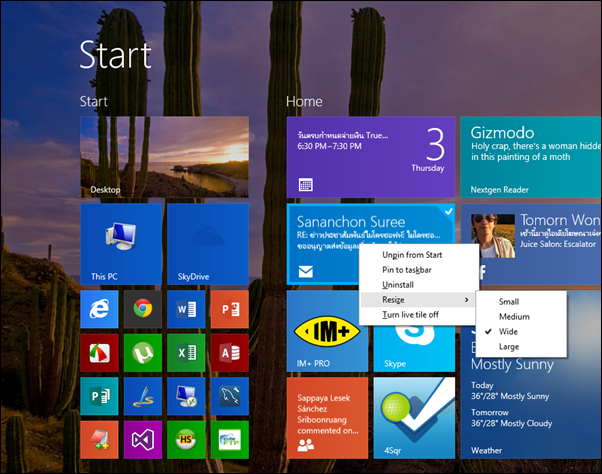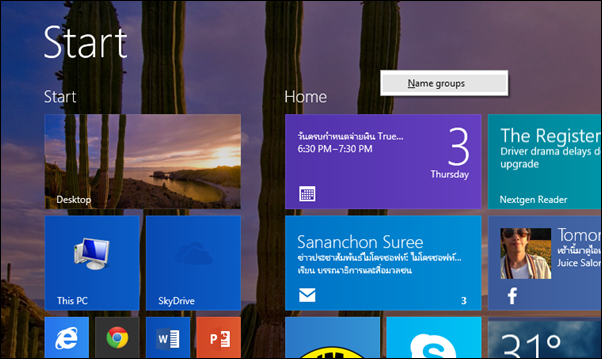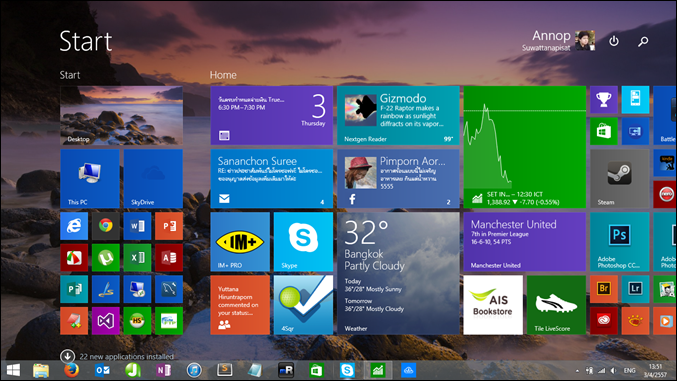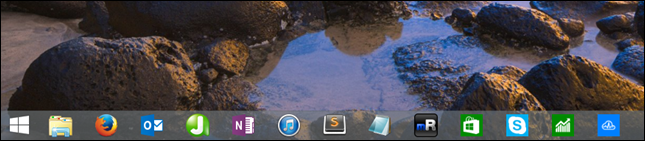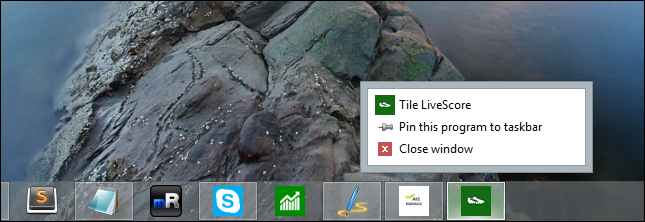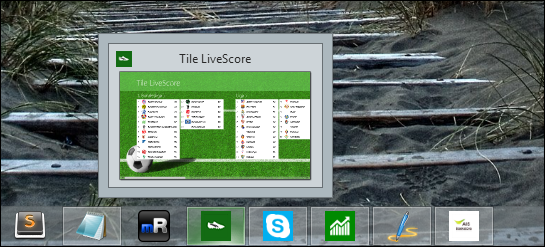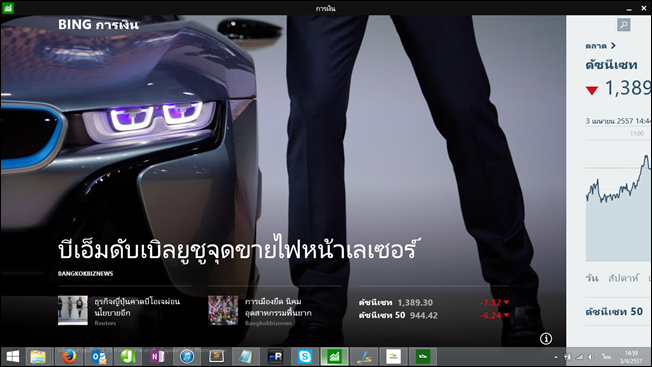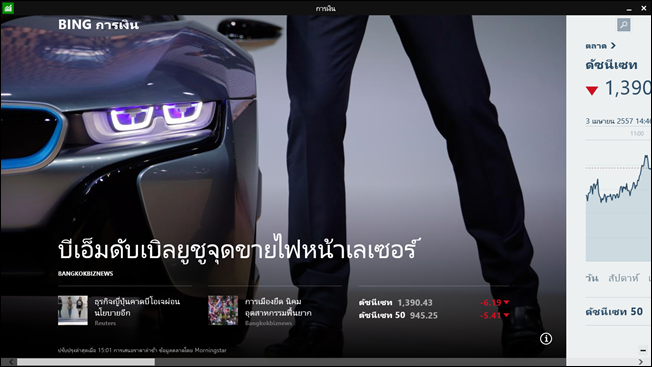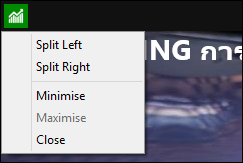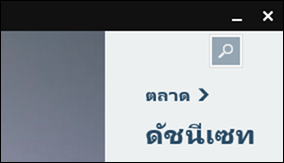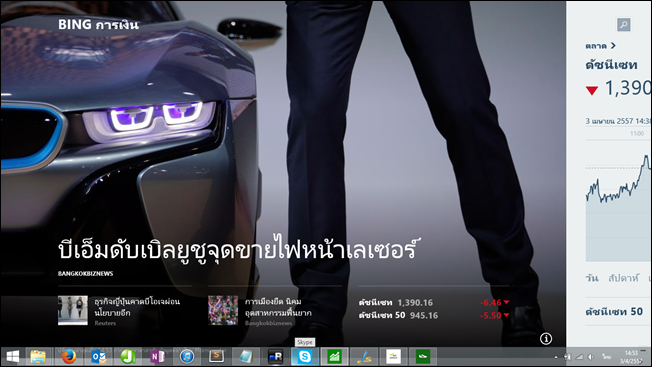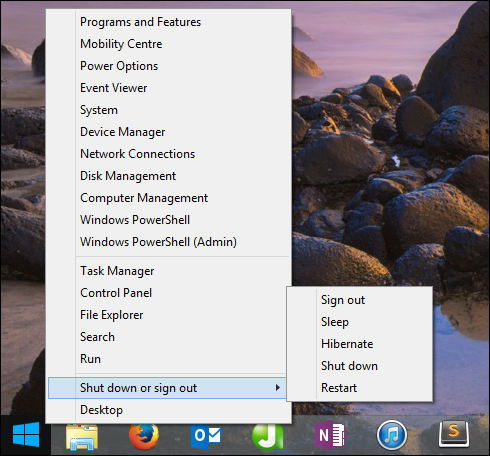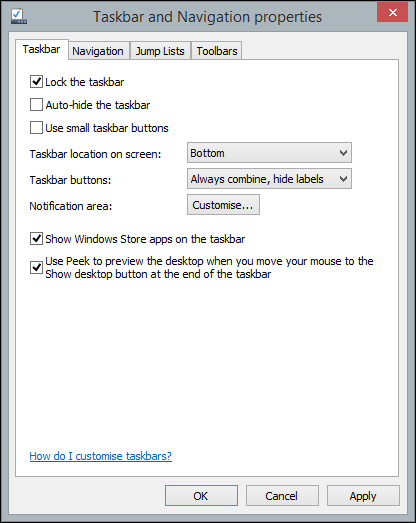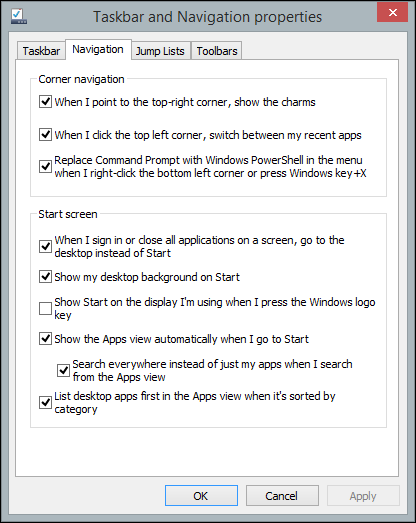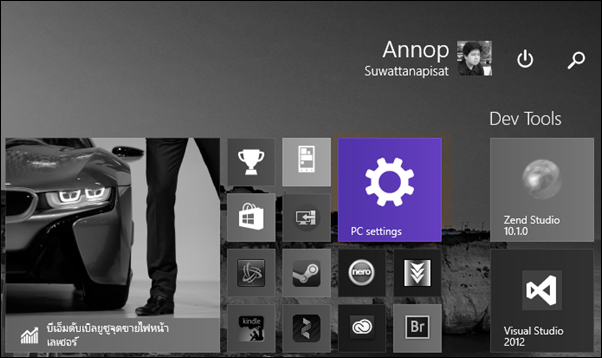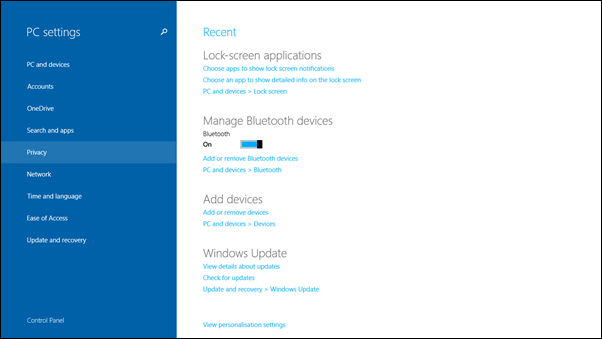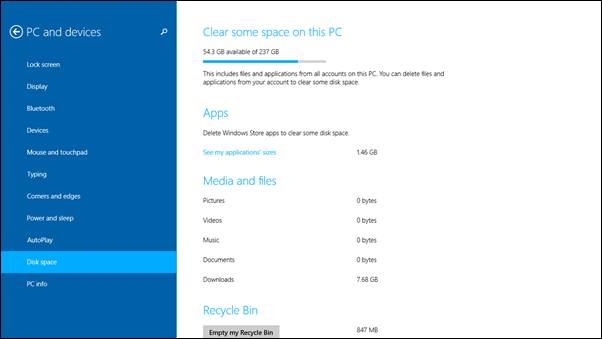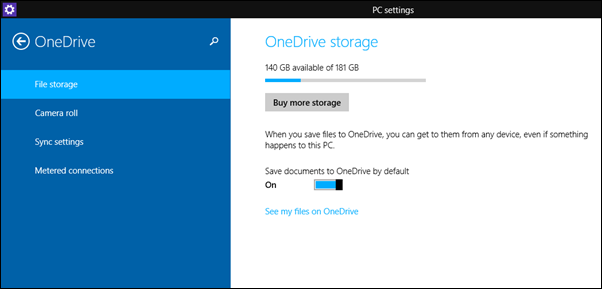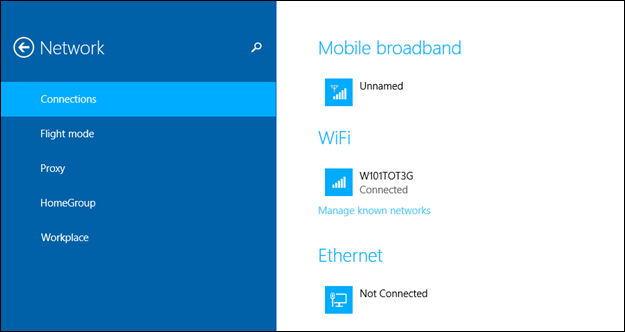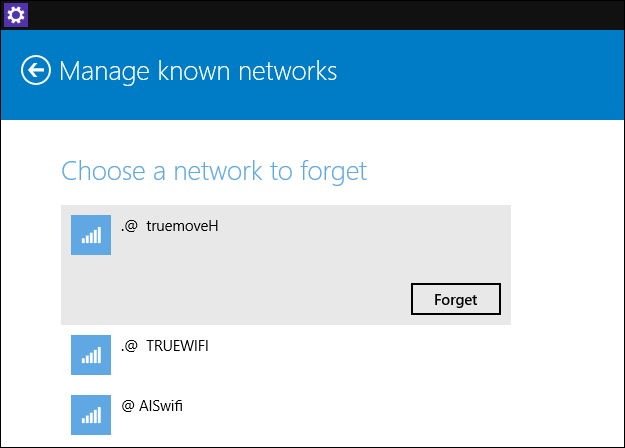ใน Keynote เปิดงาน BUILD 2014 ได้ประกาศเรื่อง Windows 8.1 update ซึ่งเป็น update ตัวแรกของ Windows 8.1 โดยประกาศว่าจะพร้อมให้โหลดเป็นการทั่วไป (GA) ในวันที่ 8 เมษายน 2014 นี้ ซึ่งเป็นวันเดียวกับวันที่ Windows XP จะหมดระยะเวลาสนับสนุนเพิ่มเติม (Extended support) ในวันดังกล่าวด้วย
โดยผมนั้นได้โหลดไฟล์จากมิตรสหายท่านหนึ่งที่มีบัญชีผู้ใช้งานใน MSDN ซึ่งใน MSDN นั้นได้ปล่อยให้สมาชิกโหลดได้หลังจากงาน Keynote เปิดงาน BUILD 2014 จบลง ซึ่งส่วนตัวผมเพิ่งโหลด Windows 8.1 update มาติดตั้งในช่วงเที่ยงๆ ของวันที่ 3 เมษายน 2014 นี้เอง
โดยในไฟล์ติดตั้ง Windows 8.1 update ด้านล่างนี้ เป็นไฟล์ติดตั้งที่คาดว่าจะเป็นตัวเดียวกับที่จะปล่อยออกมาทาง Windows update ตามปรกติในสัปดาห์หน้า (8 เมษายน 2014) ซึ่งหลายคนคงสับสนกับตอนอัพเกรดมาใช้ Windows 8.1 เพราะใน Windows 8.1 นั้นต้องอัพเกรดผ่านทาง Windows Store โดยตัวนี้เหมือนเป็นไฟล์ update ระบบทั่วๆ ไป ไม่มีอะไรพิเศษมากหรือปรับปรุงโครงสร้างระบบเยอะแยะแบบ Windows 8 มา Windows 8.1
การติดตั้งนั้นมีไฟล์ KB อยู่ทั้งหมด 6 ไฟล์ ใช้พื้นที่รวมกันเกือบๆ 789MB ซึ่งได้แก่
- KB2919442 – Windows8.1-KB2919442-x64.msu
- KB2919355 – Windows8.1-KB2919355-x64.msu
- KB2932046 – Windows8.1-KB2932046-x64.msu
- KB2937592 – Windows8.1-KB2937592-x64.msu
- KB2938439 – Windows8.1-KB2938439-x64.msu
- KB2949621 – Windows8.1-KB2949621-v2-x64.msu
การติดตั้งก็ไล่ลำดับจากบนลงล่างอย่าได้สลับลำดับกัน ค่อยๆ ติดตั้งไปเรื่อยๆ การติดตั้งอาจจะต้องมีการ restart อยู่บ้าง 3-4 รอบ ก็ทำตามขั้นตอนไป
หลังจากติดตั้งครบทั้งหมด โดยใช้เวลาไม่นานมาก ประมาณ 15-20 นาที สิ่งแรกคือ “Start menu ตัวใหม่ที่กำลังกลับมา ไม่ได้มาพร้อมกับ Windows 8.1 update ที่กำลังจะปล่อยในเร็ววันนี้” (รูปตัวอย่างด้านล่าง)
ใน PC Info ไม่มีอะไรเพิ่มเติมที่บอกว่าเราใช้ Windows 8.1 update
เริ่มต้นจากในหน้า Start screen นั้นมีการปรับปรุงในการแสดงผลปุ่ม power และปุ่ม search เพิ่มเติมเข้ามา เพื่อให้หาง่ายขึ้น เมื่อมีแอพใหม่ๆ ไม่ว่าจะติดตั้งผ่าน Windows Store หรือ Desktop app ก็จะมีจำนวนบอกอยู่ที่ All app ด้านล่างซ้าย
เมื่อคลิ้กดู App app เพื่อตรวจสอบว่ามีแอพใหม่อะไรบ้าง ก็จะมีแถบสี และตัวอักษร NEW กำกับไว้ด้านท้าย
ส่วนตัวรู้สึกเหมือน Microsoft ทำมาประชดเรื่องหาปุ่ม power ไม่เจอใน Windows 8 และ 8.1 จริงๆ นะ เพราะใน Windows 8.1 update พวกเอามาวางไว้ที่ Start screen ให้เห็นชัดๆ แบบเต็มๆ ตา
เมื่อคลิ้กขวาได้ เวลาค้นหาที่เมนู Search Charm หรือ Networks Charm ก็จะมีคำสั่งลัดขึ้นมาให้เราใช้งานได้รวดเร็วมากขึ้น
สิ่งแรกคือ Tiles ต่างๆ นั้น สามารถนำเมาส์ไปคลิ้กขวาแล้วจัดการ Tile ต่างๆ ได้เลย เหมือนทัชตามปรกติ ไม่ต้องลากเมาส์ขึ้นไป แล้วมาสั่งงานที่ App bar แบบเดิม
เราสามารถ Pin ตัว Windows Store app บน Taskbar ได้แล้วใน Windows 8.1 update ตัวนี้
การเปลี่ยนชื่อ groups ของ Tile ก็แค่คลิ้กขวาที่พื้นหลัง Start screen ก็จะมีเมนูขึ้นมาให้จัดการให้
เลื่อนเมาส์ลงไปด้านล่างให้สุด ขอบจอจะมี Taskbar โผล่ขึ้นมาทันที ซึ่งเราสามารถใช้มันสลับการทำงานระหว่าง Desktop app กับ Windows Store apps ที่เปิดอยู่ได้ โดยแอพที่เปิดอยู่นั้น จะเปิดใน Desktop mode หรือ Start Screen ตัวแอพทุกๆ ตัวจะมีรายการแอพที่เปิดอยู่ไปโผล่ที่ Taskbar ใน Desktop mode ด้วย ทำให้เราสลับแอพด้วยเมาส์ได้ง่ายมากขึ้นจากเดิมมาก
เมื่อมีความสามารถ Pin to Taskbar ของ Windows Store apps ก็ทำให้การเรียกใช้งานง่ายขึ้นจากหน้า Desktop mode โดยไม่ต้องเข้าหน้า Start screen ให้เสียเวลา
เมื่อ Pin to taskbar ได้ เราก็สามารถเปิด-ปิด รวมไปถึงสั่ง Pin หรือ Unpin ที่ Taskbar โดยไม่ต้องไปหน้า Start screen ตามแนวคิดเดิมๆ
Taskbar Thumbnail Previews สามารถใช้งานกับ Windows Store apps ได้ด้วย
เมื่อเลือก Windows Store apps ที่เปิดอยู่ ตัว Taskbar และ Titlebar จะแสดงผลค้างอยู่สักพัก และเมื่อเราเริ่มใช้งาน Windows Store apps ตัว Taskbar และ Titlebar ก็จะเลื่อนหายลงไป-ขึ้นไป และแสดงผลแบบเต็มจอตามแบบเดิม
ถ้าเลื่อนเมาส์ขึ้นไปด้านบน Titlebar ของ Windows Store apps ก็จะเลื่อนลงมา
ในส่วนที่สำคัญคือของ Windows control box ด้านซ้ายที่สามารถบังคับตัว Windows Store apps ให้ Split Left/Right ได้ รวมไปถึงยังทำงานโดยใช้คำสั่ง Minimize/Close แบบเดียวกับ Windows decoration ที่มีมาควบคู่กับ Titlebar แต่อยู่ด้านขวามือได้ด้วย ทำให้การย่อ-ปิด Windows Store apps ทำได้สะดวกมากขึ้นสำหรับการใช้เมาส์
และแน่นอนว่าเมื่อ Start screen สามารถแสดงผล Taskbar ได้เมื่อซ่อนไปแล้ว ใน Windows Store apps ก็ทำแบบเดียวกันได้แน่ๆ โดยเลื่อนเมาส์ลงมาด้านล่าง Taskbar ของ Store app จะเลื่อนขึ้นมา
สำหรับปุ่ม Start นั้นยังคงทำหน้าที่เดิมใน Windows 8.1 ก่อนหน้านี้ คลิ้กขวา ที่ปุ่ม Start ก็มีเมนูอำนวยความสะดวกเพิ่มเติมแบบเดิมๆ
ตัวเลือก Taskbar and Navigation properties นั้นส่วนเพิ่มเติมคือ Show Windows Store apps on the taskbar ซึ่งเลือกให้มาเป็นค่าเริ่มต้น ถ้าไม่อยากได้ความสามารถด้านบนในส่วนของ Taskbar ที่ทำงานร่วมกับ Windows Store apps ที่กล่าวมาก็ติ้กเอาออกไปได้
ตัวเลือก “When I sign in or close all applications on a screen, go to the desktop instead of Start” ถูกตั้งมาเป็นค่าเริ่มต้นทันทีเมื่อ Windows 8.1 update ติดตั้ง และตรวจสอบแล้วว่าไม่ใช่เครื่องที่มีหน้าจอ touch screen
และแล้วก็มาสักทีกับ PC Settings ที่สามารถ Pin ได้ ทำให้เราสามารถเข้าถึงได้ง่ายๆ ซึ่งเลือกที่จะ Pin ลง Start screen หรือ Taskbar ก็ได้
ในส่วนของ PC Settings นั้นมีการเปลี่ยนแปลงอยู่บ้าง มีเมนู Control Panel เพิ่มเติมขึ้นมาเพื่อเปิด Control Panel ได้ง่ายมากขึ้น (เอามาปะๆ ไว้เพราะ PC Settings มันไว้ตั้งค่าแบบง่ายๆ เร็วๆ)
ในส่วนของ PC and devices นั้นเพิ่มเติม Disk space เข้ามาเพื่อตรวจสอบการใช้งานพื้นที่ของตัวแอพและไฟล์ต่างๆ ได้ง่ายมากขึ้น ไม่ต้องเข้า File Explorer แบบเดิมๆ
เปลี่ยนชื่อ SkyDrive มาเป็น OneDrive แล้ว
(สำหรับใครที่ Pin ตัว SkyDrive บน Desktop mode ไว้ก่อนหน้านี้ แนะนำให้ Unpin และ Pin ใหม่ ผมเจอว่ามันไม่ยอมเปลี่ยนชื่อให้)
ในส่วนของ Network นั้น Manage khown networks หรือตัวจัดการ Wireless network profiles ของ WiFi นั้นกลับมาแล้ว!!! สามารถ Forgot ตัว Wireless network profiles ที่มีอยู่ได้แล้วโดยไม่ต้องมีใช้ command line เหมือนใน Windows 8.1
สรุปโดยรวมของ Windows 8.1 update นั้น คงเป็นการปรับเปลี่ยนที่ดูดีขึ้นพอสมควร ซึ่งส่วนตัวนั้น ค่อยรู้สึกว่า Desktop apps และ Windows Store apps นั้นสามารถเชื่อมโยงเข้าหากันได้เนียนมากขึ้น ใช้งานได้ง่าย และทำให้ Windows Store apps นั้นมีประสบการณ์ในการใช้งานคีย์บอร์ดและเมาส์ได้ดีจนรู้สึกว่า Windows Store apps ใช้งานได้ไม่รู้สึกโดดเดี่ยวกับ Desktop apps จนเกินไป