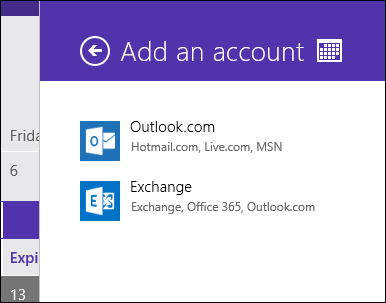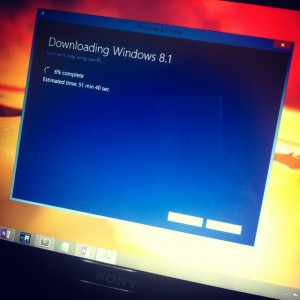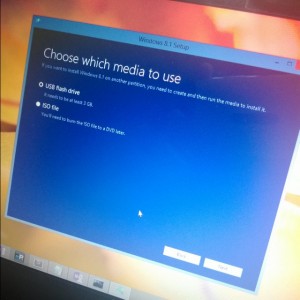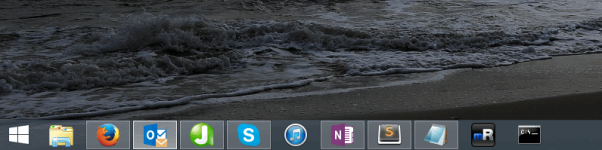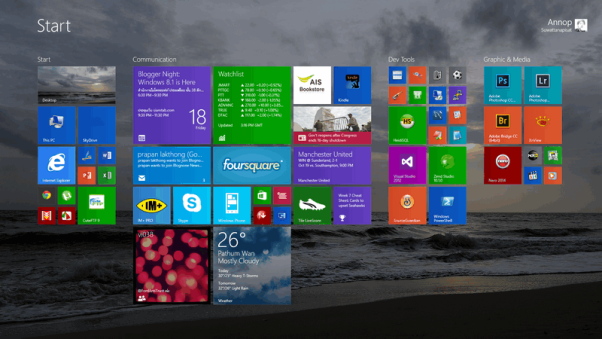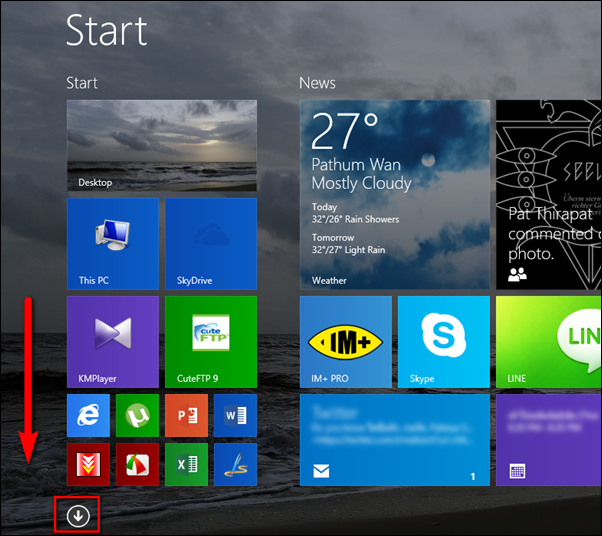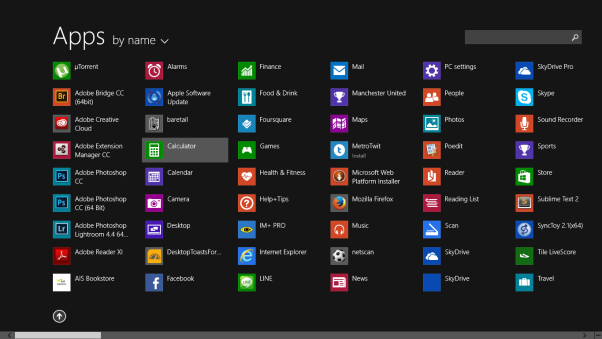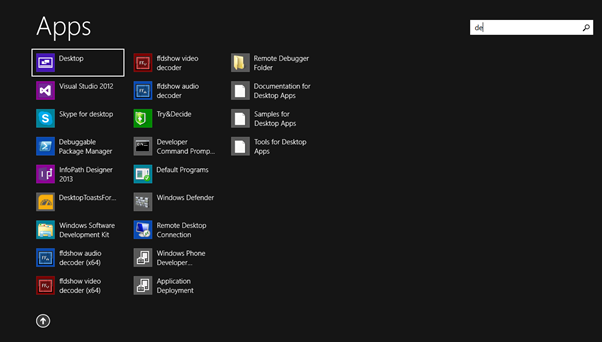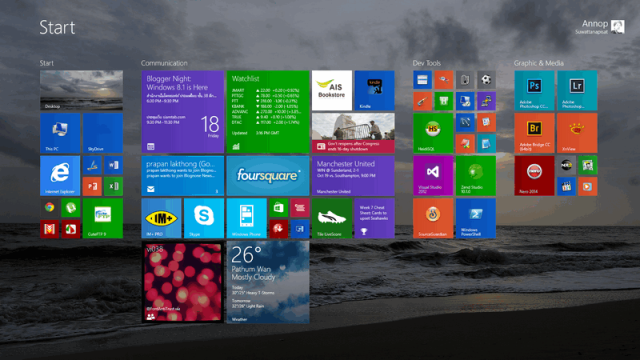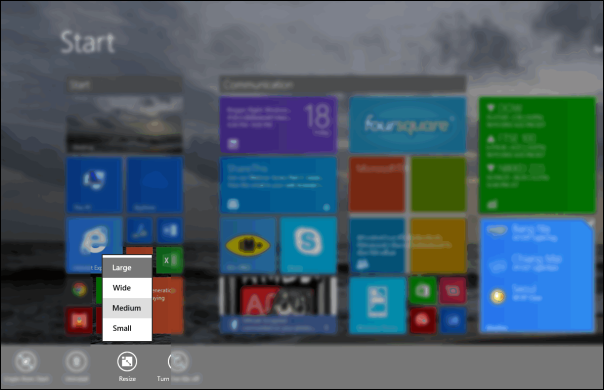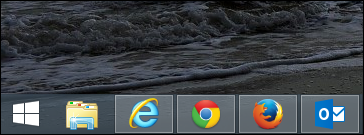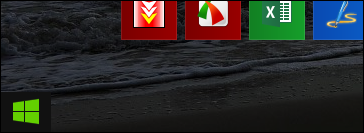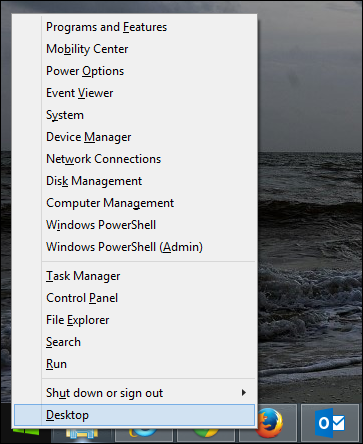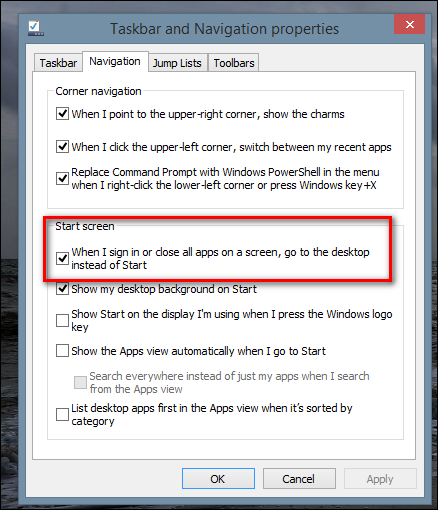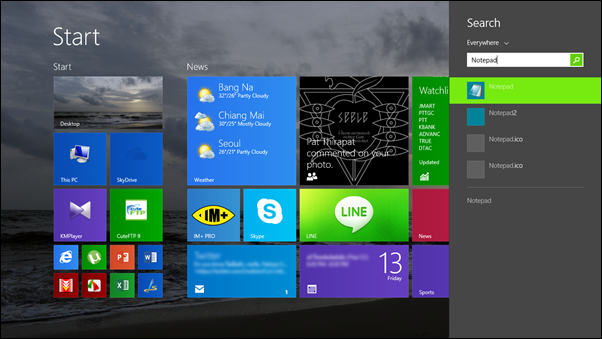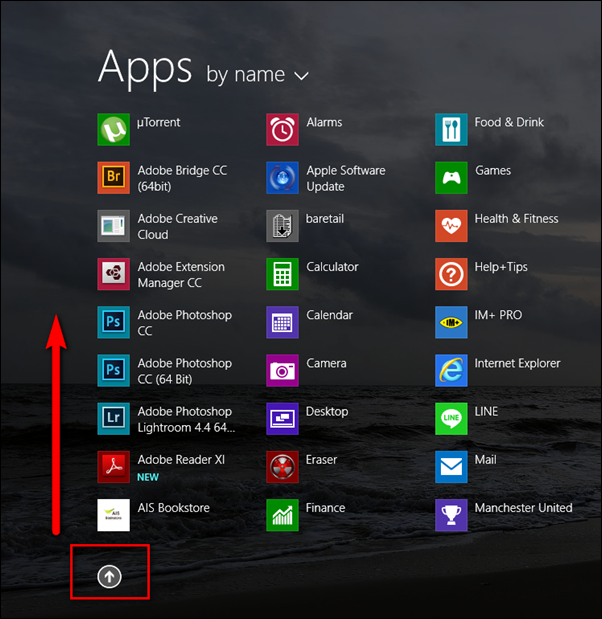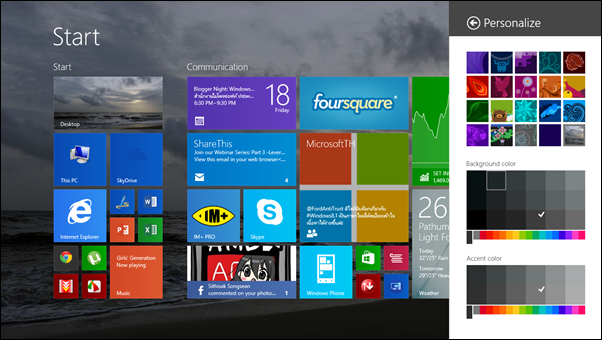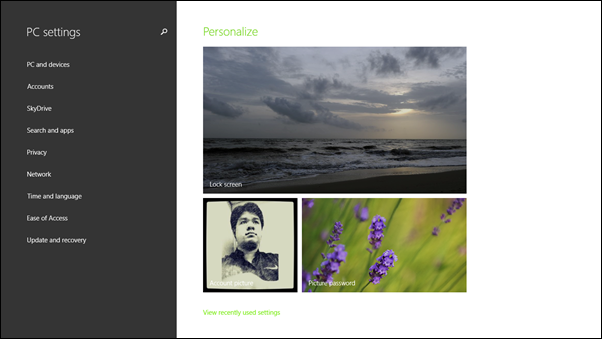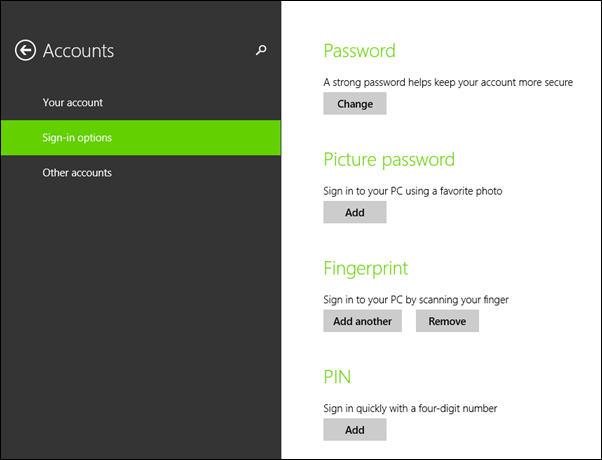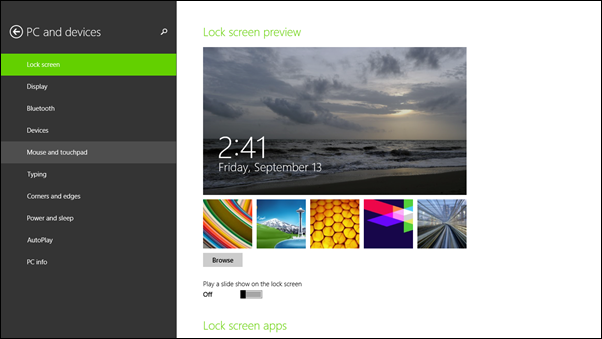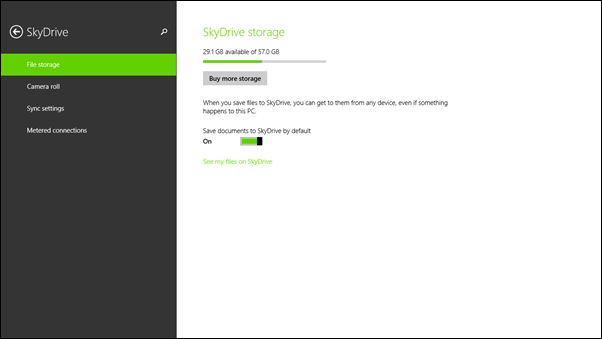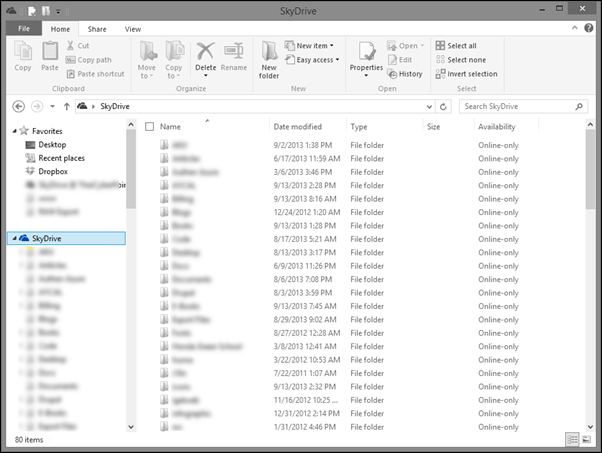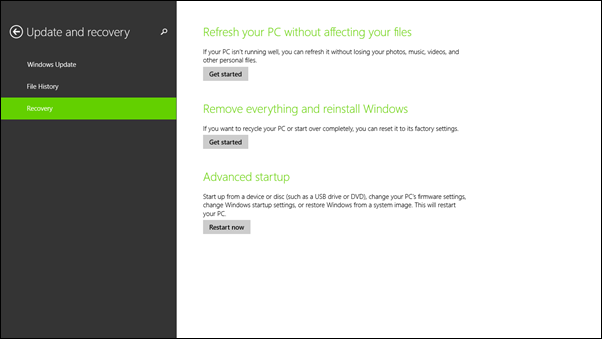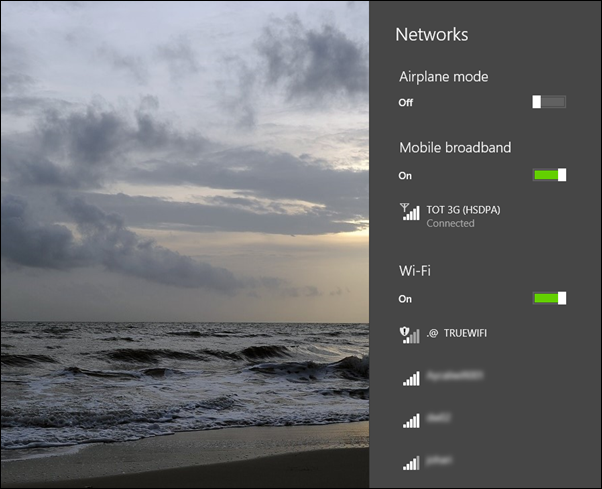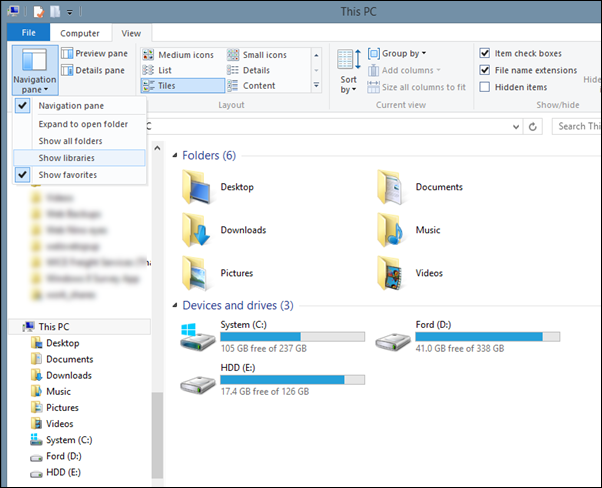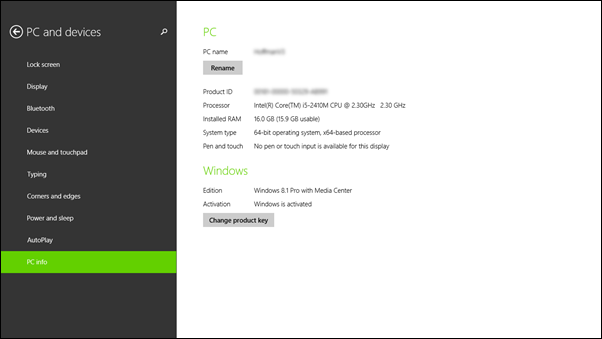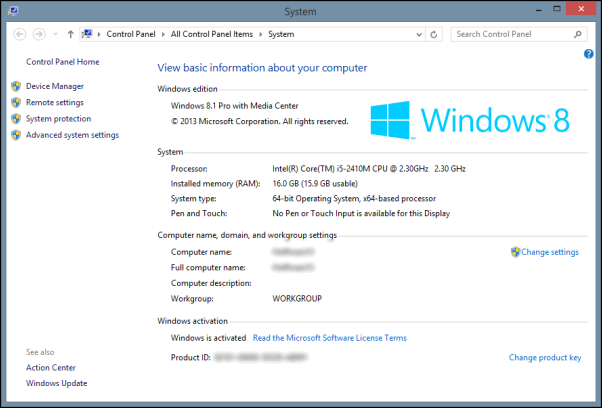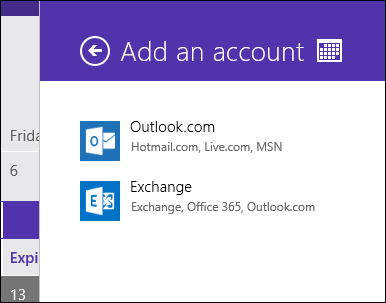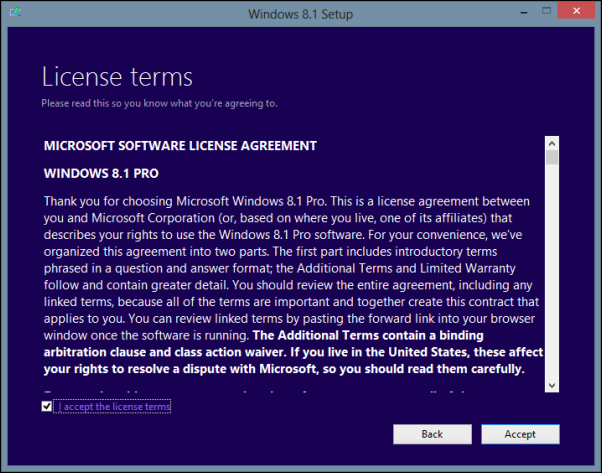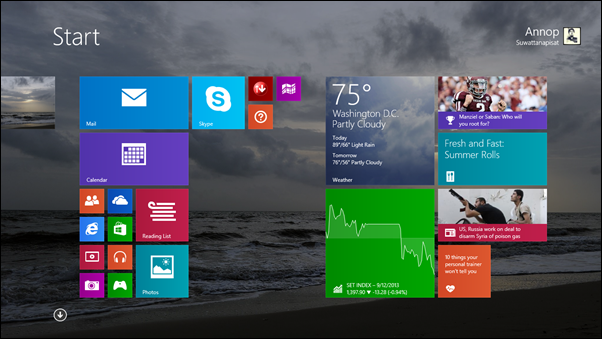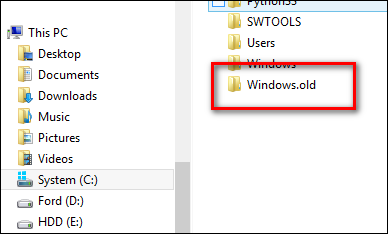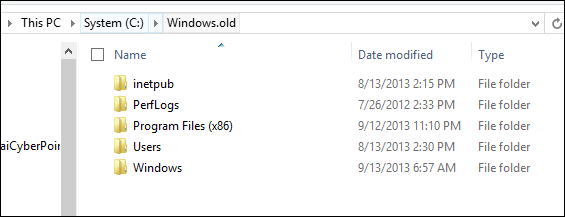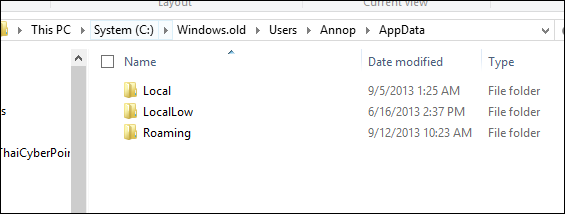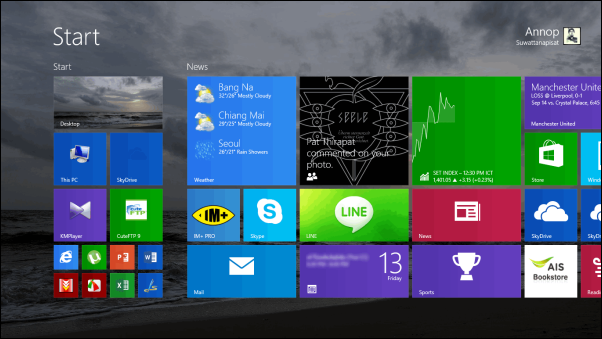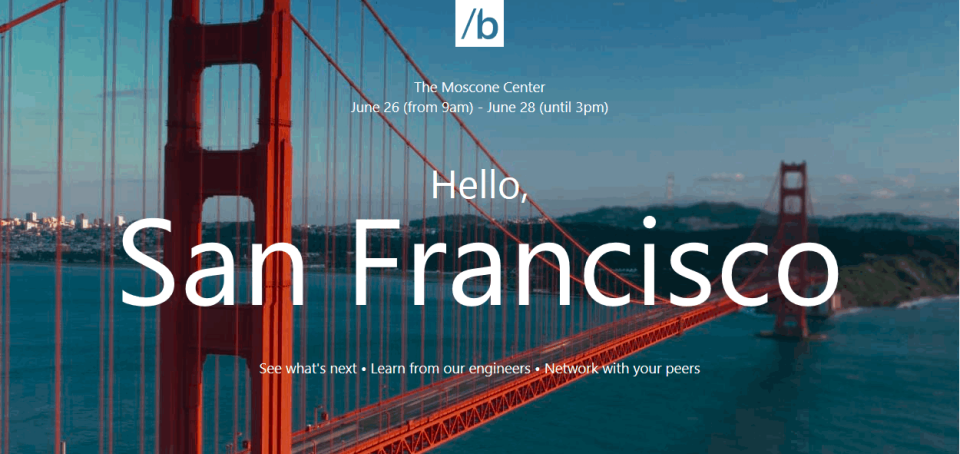เมื่อวานได้ดาวน์โหลดตัว Windows 8.1 RTM ที่เป็น ISO มาจาก MSDN ซึ่งเพิ่งเปิดให้ดาวน์โหลดได้ไม่ถึงวัน ก็เลย “ลองของ” สักหน่อย
ไม่ยากอะไร บน Windows 8 Pro ก็แค่ mount ISO แล้ว double click setup.exe แล้วก็กรอก CD-Key ของ Windows 8 Pro ที่ใช้อยู่ตอนนั้น แล้วกด Accept/OK!!!
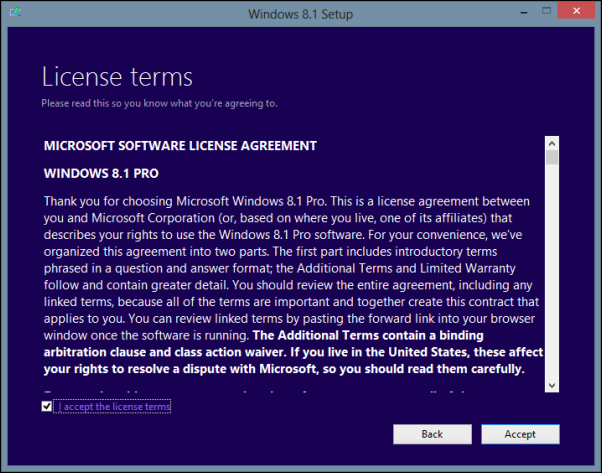
Next แล้วเลือก keep personal files แล้วก็กด Next เสร็จแล้วก็นั่งรอ Restart อยู่ 3-4 รอบ …..
แหม่… มันช่างสะดวกอีกจริงๆ จิบน้ำ 10-15 นาที แล้วก็โผล่มาให้ Setup โน้นนี่ เหมือนตอนลงใหม่เลยวุ้ยยยย อืมๆๆ ดีๆ คงต้องตั้งค่าใหม่แหละมั้ง
ตูม!!!!
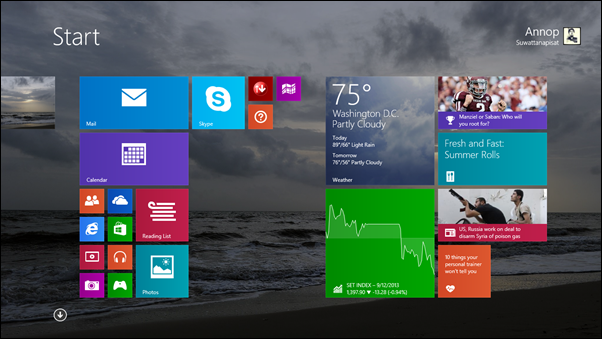
เหลืออยู่ประมาณนี้!!!
ตอนนั้นช็อคมาก พื้นหลังก็เปลี่ยน ไม่มี Lenovo System update ด้วย App/Program หายหมด!!!
ชิบหายแล้ว ><”
ทุกอย่างหายหมดจริงๆ ครับ!!!
พอเข้ามาใน drive C: ทุกอย่างที่เป็น Windows 8 Pro เก่ามันไปอยู่ใน Windows.old ทั้งหมด!!!
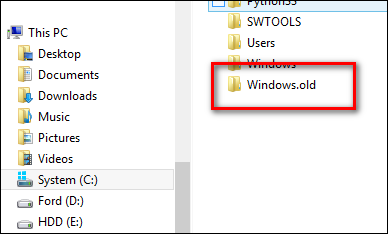
แถม Program Files ที่เป็น 64bit ไม่มีด้วย
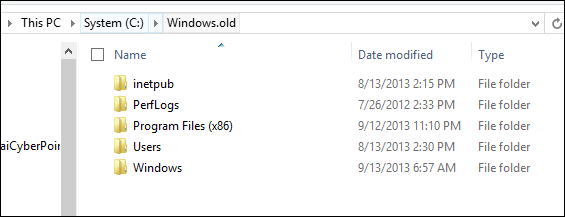
เอาวะ เออ อย่างน้อยๆ Account Profile ของ Windows ยังอยู่ครบ AppData ค่า settings ส่วนใหญ่ยังมีอยู่
ดีนะที่ data file อยู่ที่ driver D: เลยไม่มีความเสียหายอะไรเท่าไหร่ นอกจาก App/Program ต้องมาไล่ลงใหม่
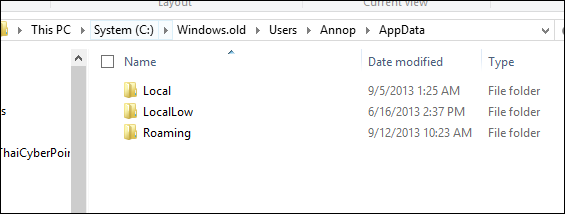
ก็เลยต้องมานั่งลงโปรแกรมใหม่หมดเครื่อง กว่าจะครบก็ปาไปเกือบวัน งานการไม่ต้องทำ เสียเวลานั่งลงใหม่ ><”
ไหนๆ ก็ไหนๆ พาทัวร์สักหน่อย หลังจากเล่าถึงนรกมาสักพัก
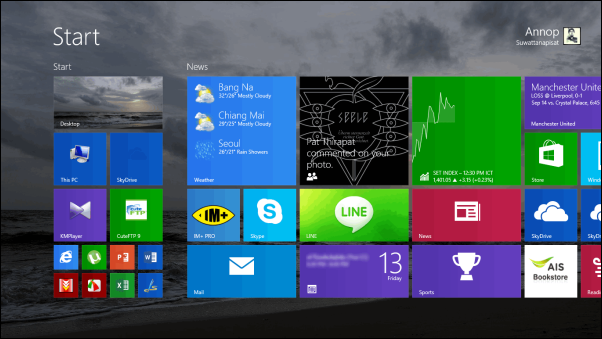
ส่วนที่เปลี่ยนแปลงคือหน้า Windows 8 UI ที่เปลี่ยนแปลงไปพอสมควร ขนาดของ Tiles มีเพิ่มมาเป็น 4 ขนาด ก็ดีนะ ไม่ใหญ่เกินไป อันไหนไม่มีข้อมูลบน Tiles ก็จัดให้มันเล็กๆ อันไหนข้อมูลมีเยอะก็ใช้อันใหญ่ ดูมีประโยชน์มากขึ้น แถมหา App/Program ได้ง่ายขึ้น
ส่วนแรกที่หลายคนอยากรู้ Start Button!!!
ไม่มีอะไรมาก ถ้ากดจากหน้า Desktop ก็เข้าหน้า Start Screen
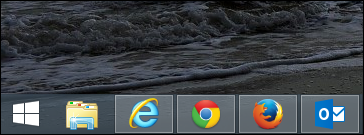
และกดจากหน้า Start Screen จะเข้าหน้า Desktop
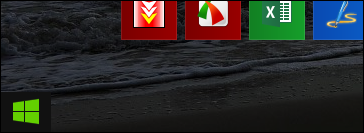
คลิ้กขวาที่ Start Button มีเมนูและความสามารถเข้าถึงได้เยอะขึ้น
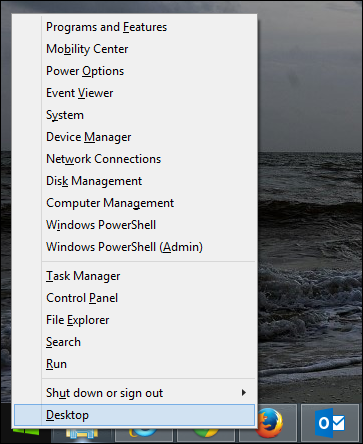
สิ่งที่หลายคนรอคอยมาแล้ว!!! ตัวเลือกในการข้ามหน้า Start Screen เข้าสู่ Desktop mode ได้ทันทีหลัง login เข้าเครื่อง!!
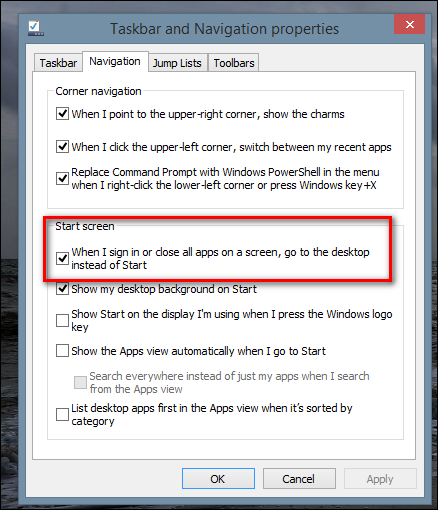
ส่วนของการค้นหาเปลี่ยนแปลงไปอยู่ที่ Sidebar แทนแล้ว ดูดีขึ้น (น่าจะทำตั้งแต่แรกแล้วนะ)
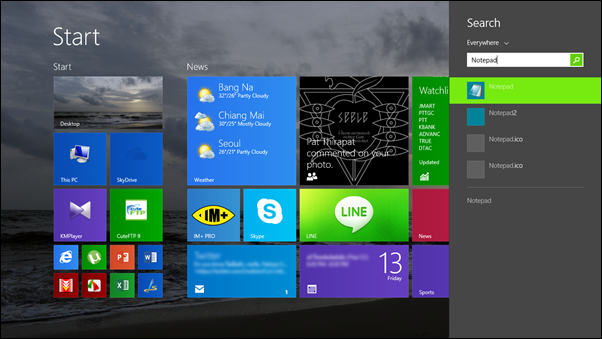
ปุ่ม all App เปลี่ยนที่อยู่ใหม่ หาง่ายขึ้น ใช้ง่ายขึ้น และเข้าถึง all App ได้ง่ายขึ้น
กดที่ซ้ายมือล่าง ตัว Start Screen จะเลื่อนขึ้นแล้ว all App จะเลื่อนตามขึ้นมา
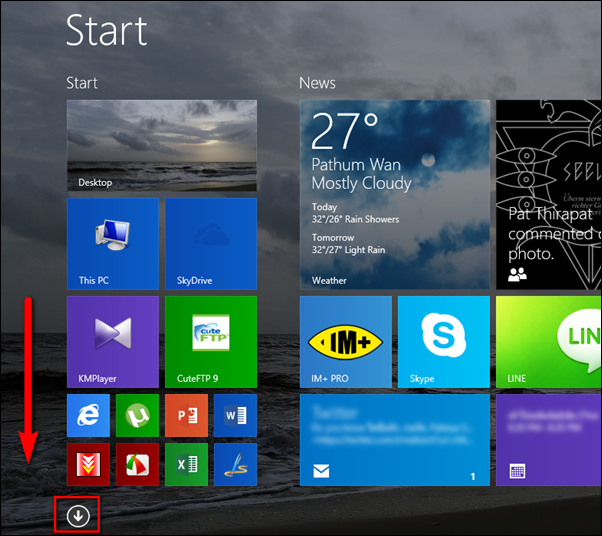
พอคลิ้กที่จุดเดียวกัน all App จะเลื่อนลง และ Start Screen จะเลื่อตามลงมา ดูดี และเหมาะสมดีมาก
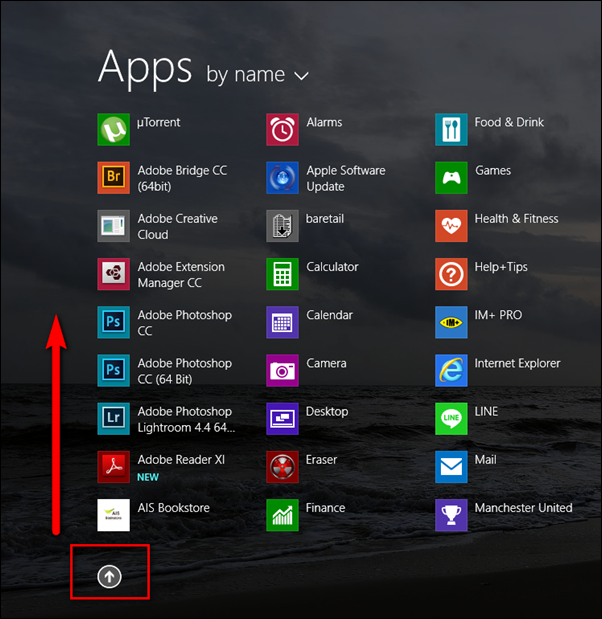
หน้าตา PC Settings ดูดีขึ้น มีฟังค์ชั่นให้ตั้งค่าเพิ่มมากขึ้น
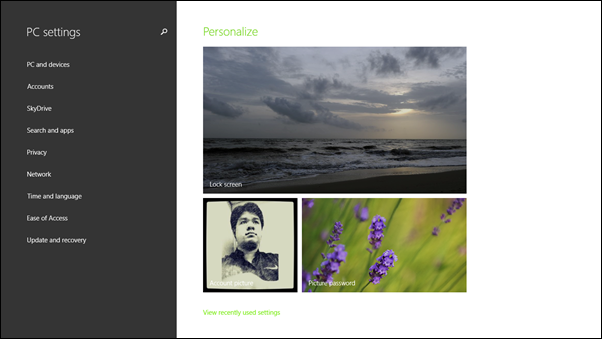
รองรับการเข้าระบบด้วย Fingerprint ได้ทันทีจากหน้า PC Settings
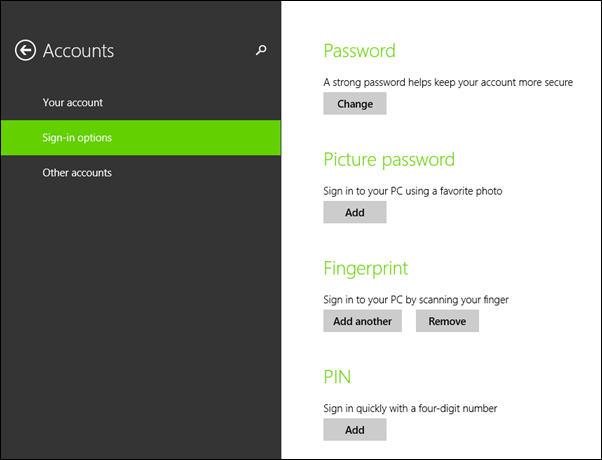
การตั้งค่า devices ต่างๆ มีตัวเลือกเพิ่มมากขึ้นและจัดการได้เกือบทั้งหมดที่เป็นพื้นฐาน (ยังมีบางส่วนที่กลับไป Control Panel แต่หลักๆ ถ้าไม่ใช่ Power user ก็ไม่ต้องเข้าไปใน Control Panel เลย)
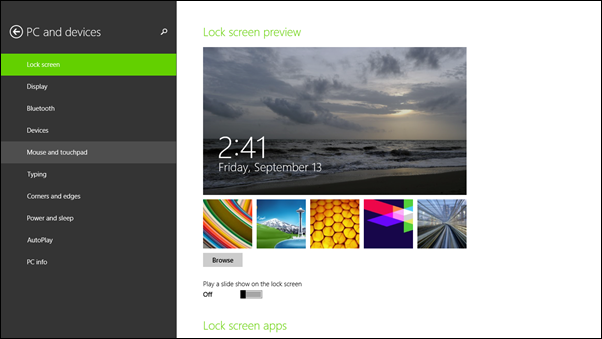
ระบบ Windows 8.1 ติดตั้ง SkyDrive มาให้พร้อมและรองรับทั้งบน Windows 8 UI และ Desktop mode โดยไม่ต้องติดตั้ง Program ที่โหลดมาต่างหากจาก SkyDrive เพิ่มเติมแล้ว
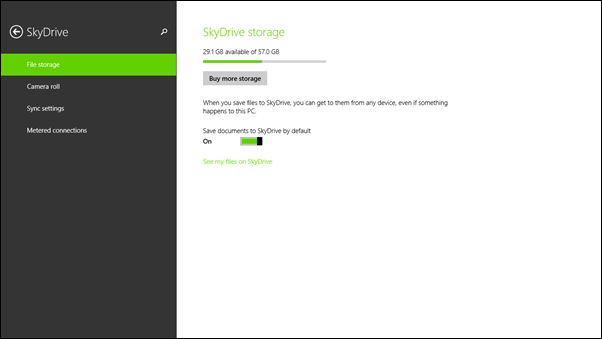
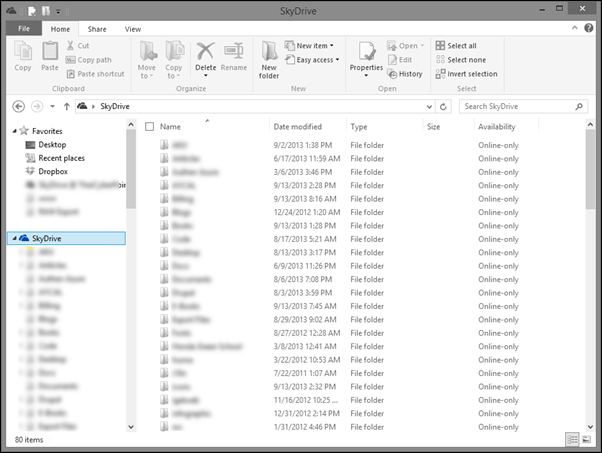
การส่วนของ Recovery แยกต่างหากออกมาอย่างชัดเจน เข้าถึงง่ายมากขึ้น
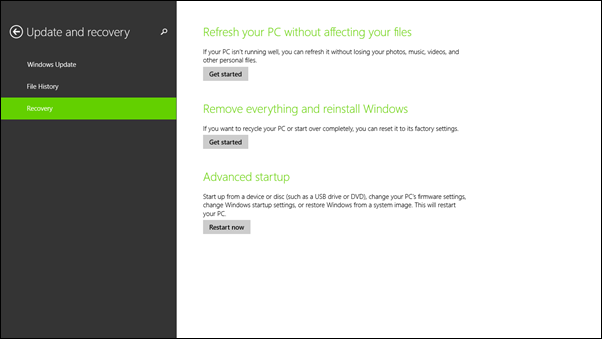
ส่วนของการเชื่อมต่อ Wireless และ Mobile Network มีปุ่มเปิดปิดมาให้พร้อมเลย (แต่ Bluetooth แยกไปต่างหากอยู่)
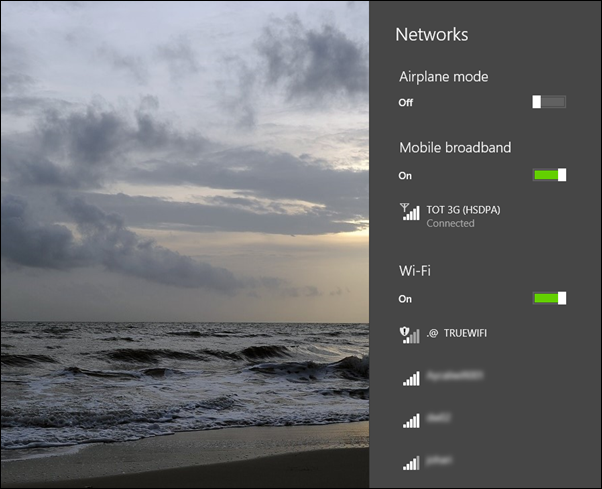
ใน File Explorer ส่วนของ Libraries ถูกปิดมาเป็นค่าเริ่มต้น ต้องไปเปิดที่ Navigation pane เพิ่มเติม แต่แน่นอนว่าไม่ค่อยจำเป็นเท่าไหร่ เพราะส่วนหลักๆ ถูกย้ายมาอยู่ This PC แล้ว
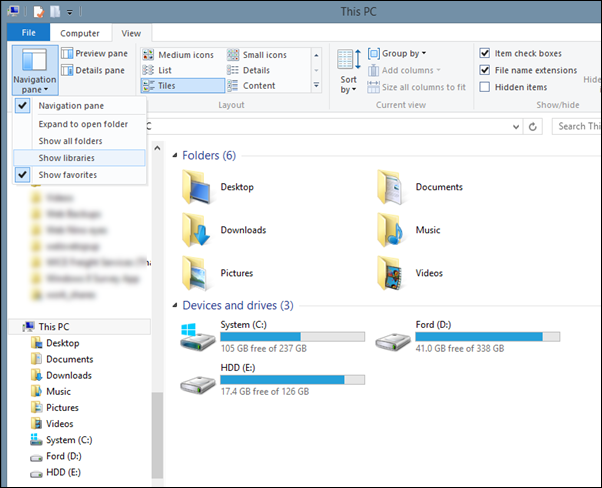
ยังมีความสามารถอีกมากที่เปลี่ยนแปลงไปใน Windows 8.1 RTM ถ้ามีเวลาจะมาเล่าให้ฟังอีกครับ …..
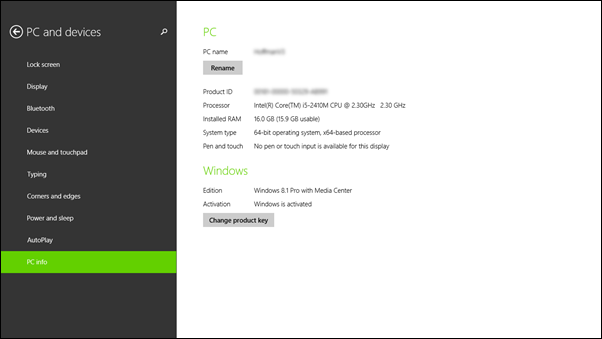
Windows Experience Index หายไป (จริงๆ มันหายไปตั้งแต่ 8.1 Preview แล้ว)
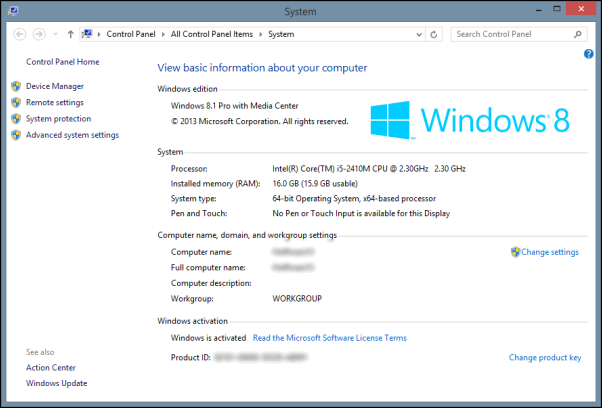
ทิ้งท้าย ผมยังไม่พบ Option ให้เพิ่ม account ของ Google เพื่อ sync ตัว Contact และ Calendar ใน Windows 8.1 ที่สนับสนุน CardDav และ CalDav แต่อย่างใด สำหรับ Mail ใน Windows 8.1 นั้นมี option ให้เพิ่ม account ของ Google แต่ใช้งานผ่าน IMAP/SMTP แทน Microsoft Exchange ActiveSync (EAS)