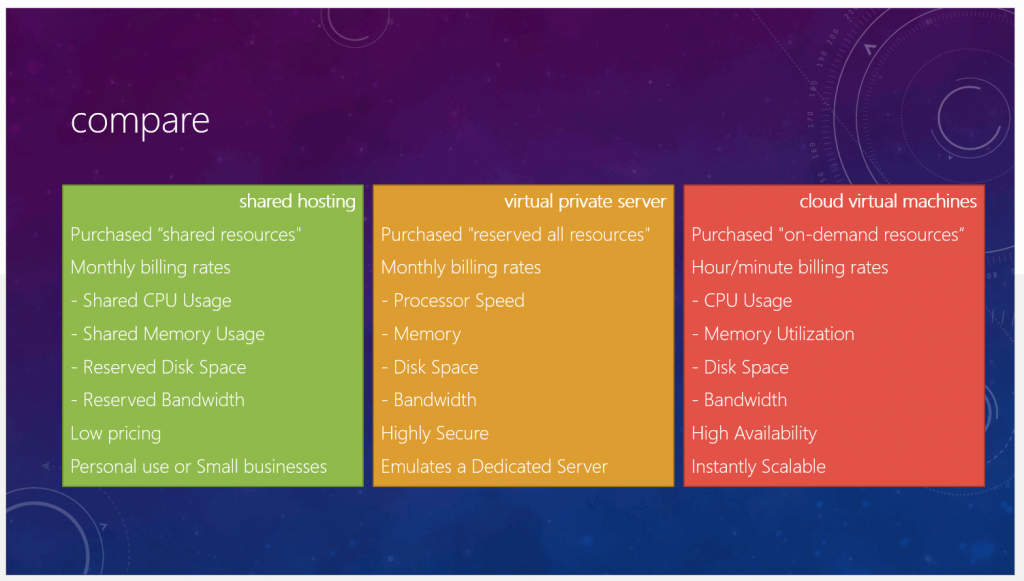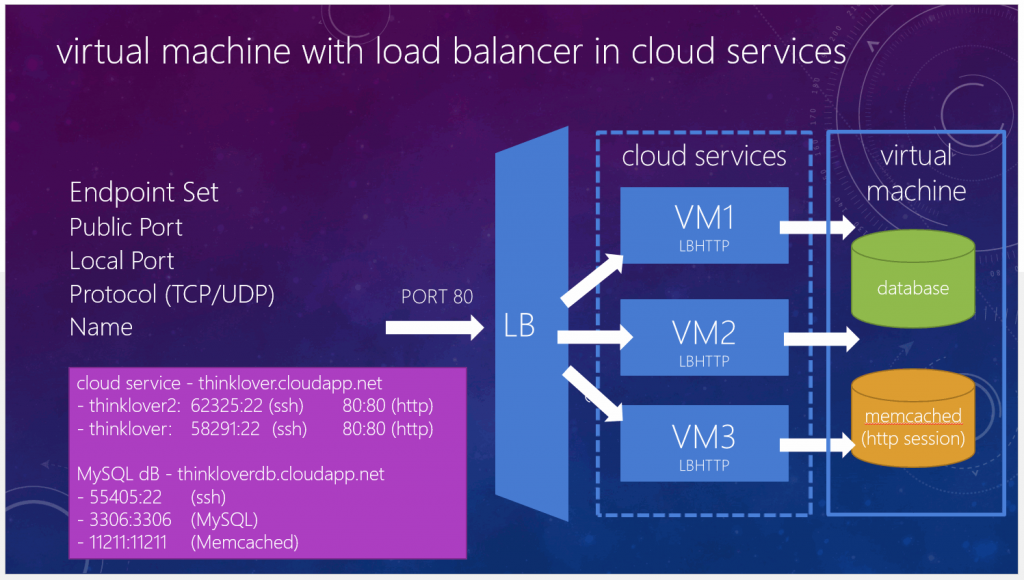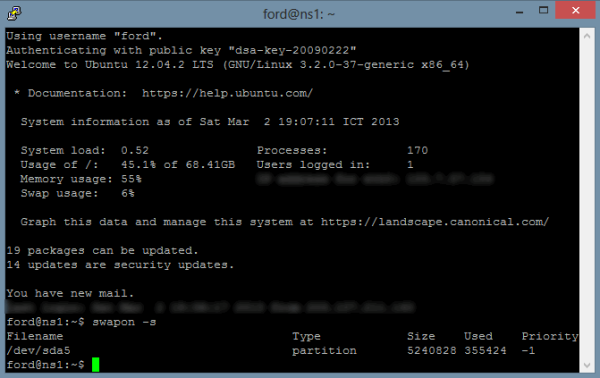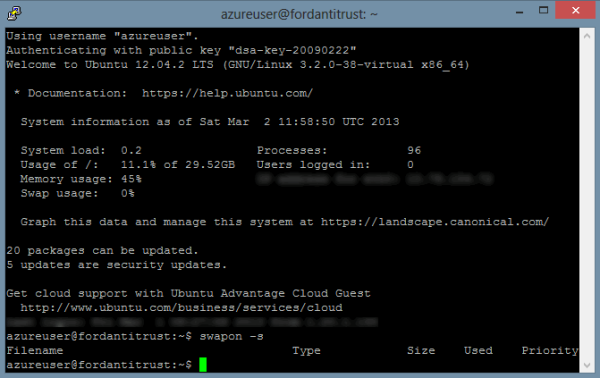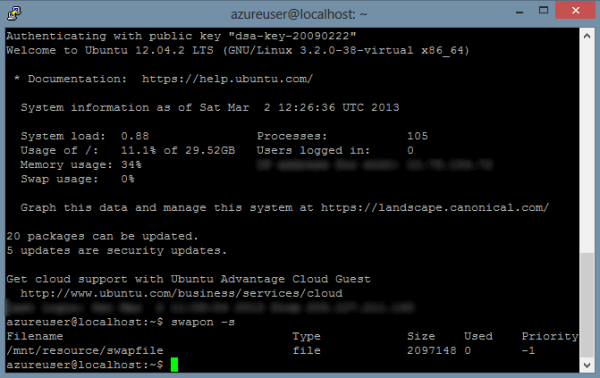ข้อมูลล่าสุด (27/8/2013) – SkyDrive Pro increases storage and ease of sharing
SkyDrive เป็นบริการจัดเก็บไฟล์สำหรับใช้งานส่วนตัวผ่านระบบ Cloud Storage ของ Microsoft เพียงอย่างเดียว โดยสามารถเชื่อมต่อและใช้งานร่วมกับ Office 365 Home Premium และบริการ Office Web Apps ได้ ซึ่งถ้าใช้งานร่วมกับ Office 365 Home Premium จะให้พื้นที่เพิ่มเป็น 20GB เพื่อใช้ในการจัดเก็บไฟล์ ซึ่งจะมากกว่าพื้นที่พื้นฐานที่ให้เพียง 7GB เท่านั้น
โดยใน SkyDrive นั้นจะสามารถซื้อพื้นที่สำหรับจัดเก็บไฟล์เพิ่มเติมได้มากถึง 100GB โดยไม่มีการจำกัดประเภทของไฟล์ (file types) ในการจัดเก็บบน SkyDrive
ข้อจำกัดของ SkyDrive คือ
- สามารถอัพโหลดไฟล์ได้สูงสุดที่ 2GB ต่อไฟล์
- สามารถซื้อพื้นที่เพิ่มได้ไม่เกิน 100GB (ไม่รวมพื้นที่อีก 7GB ที่ได้มาในตอนแรก)
- ไม่มีระบบจัดการการเข้าถึงไฟล์แบบกลุ่ม หรือรองรับการใช้งานกลุ่มธุรกิจ
SkyDrive Pro เป็นบริการจัดเก็บไฟล์สำหรับองค์กรที่มีความสามารถในการแชร์ และประสานงานภายในองค์กร บนบริการ Office 365 สำหรับใช้งานในกลุ่มธุรกิจ โดยให้พื้นที่ 25 GB และสามารถซื้อเพิ่มได้เป็น 50 หรือ 100GB และยังสามารถซื้อเพิ่มเติมอีก เพียง 7GB และไม่สามารถซื้อเพิ่มเติมได้ โดย SkyDrive Pro นั้นเปลี่ยนชื่อมาจาก SharePoint Workspace (ชื่อโฟลเดอร์เก่าชื่อ SharePoint Libraries) ซึ่งใช้งานได้บน Office 365 Small Business, Office 365 Enterprise และ SharePoint แบบที่เชื่อมต่อกับระบบเครือข่ายภายในองค์กร (on-premises SharePoint services) โดยความสามารถเด่นคือสามารถกำหนดการแชร์ระหว่างกลุ่มภายในองค์กรได้ผ่าน Exchange Online และ SharePoint Online
ข้อจำกัดของ SkyDrive Pro คือ
- ใน SkyDrive Pro library หรือ SharePoint library สามารถอัพโหลดและดาวน์โหลดไฟล์ได้สูงสุดที่ 2GB ต่อไฟล์
- Sync ไฟล์และโฟลเดอร์ใน SkyDrive Pro library ได้ 20,000 รายการ (นับรวมทั้งไฟล์และโฟลเดอร์)
- Sync ไฟล์และโฟลเดอร์ใน SharePoint library ได้ 5,000 รายการ (นับรวมทั้งไฟล์และโฟลเดอร์)
- ให้พื้นที่ 25 GB และสามารถซื้อเพิ่มได้เป็น 50 หรือ 100GB โดยยังสามารถซื้อเพิ่มเติมจากนี้ได้อีกที่ 0.20USD/GB ต่อเดือนอีกด้วย
เพียง 7GB และไม่สามารถซื้อเพิ่มเติมได้ - ไฟล์ที่สามารถใช้งานบน SkyDrive Pro ต้องไม่ใช่ไฟล์ในตาราง “File types blocked by default” บน SharePoint 2013
(ดูตารางนี้ได้ที่ Manage blocked file types in SharePoint 2013)
อ้างอิง