หลายๆ คนคงเคยมีประสบการณ์เลวร้ายของระบบ auto update ของ Windows 10 มาไม่มากก็น้อย ทั้งแบบที่อยู่ๆ ก็ดาวน์โหลดไฟล์ระหว่างกำลังโหลดไฟล์งานสำคัญ ทำให้อินเตอร์เน็ตทำงานช้า หรือติดตั้งให้เองซะเฉยๆ ไม่ยอมบอกเรา แต่ที่เลวร้ายกว่าคือ ดาวน์โหลดแล้ว ติดตั้งให้เราแล้ว แถมยังมาสั่งปิด-เปิดเครื่องให้เองในคืนวันที่กำลังรันงานสำคัญข้ามคืน ทำให้งานสำคัญนั้นเสียหายใช้งานไม่ได้ แถมทั้งหมดนี้ปัญหาแก้ไขได้เพียงแค่บรรเทาคือสั่งยกเลิกได้ ณ ขณะที่เราอยู่หน้าเครื่องเท่านั้น (ถ้านอนอยู่ก็กดยกเลิกไม่ทัน) เพราะ Windows 10 ทำตัวเป็นคุณพ่อรู้ดี หากผู้ใช้ไม่ยอมปิด-เปิดเครื่องตามเวลาที่มันคิดว่าดี มันก็สั่งปิด-เปิดเครื่องไปซะเฉยๆ แบบนั้น (แถมไม่มีตัวเลือกปิดในหน้าที่เข้าถึงได้ง่ายแบบถาวรด้วย)
วันนี้เรามีคำตอบ เป็นทางการแก้ไขที่ได้ผลที่สุดเท่าที่หามาได้ผ่านช่องทางลึกลับซักหน่อย (เพราะซ่อนไว้ซะลึกเลย) ซึ่งส่วนตัวใช้วิธีการนี้แล้วได้ผล
1. เลือกปุ่ม start menu แล้วพิมพ์ group แล้วเลือกที่ Edit group policy
2. จะได้หน้าต่าง Local Group Policy Editor ให้เลือกตามลำดับดังนี้
- Computer Configuration
- Administrative Templates
- Windows Components
- Windows Update
3. ที่ Windows Update ในส่วนของ Setting ให้เลือกที่ Configure Automatic Updates
4. ในส่วนของ Configure automatic updating มีตัวเลือกให้ 4 ตัว ก็เลือกได้ตามใจชอบ (ส่วนตัวผมเลือกหมายเลข 3)
5. เมื่อแก้ไขครบตามที่ตัวเองพอใจก็กด OK ออกมา แล้วทำการ ปิด-เปิดเครื่องใหม่สักครั้ง
6. เมื่อลองเข้ามาที่ Settings > Update & Security > Windows Update > Advanced options จะเจอข้อความดังภาพด้านล่าง แสดงว่าการตั้งค่าที่ Local Group Policy Editor ใช้งานได้แล้ว
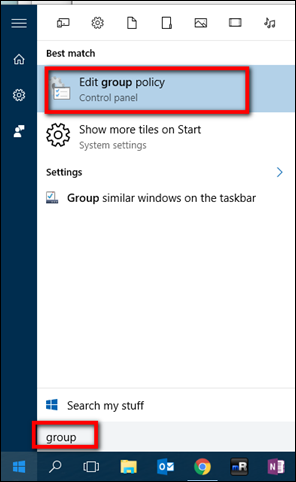
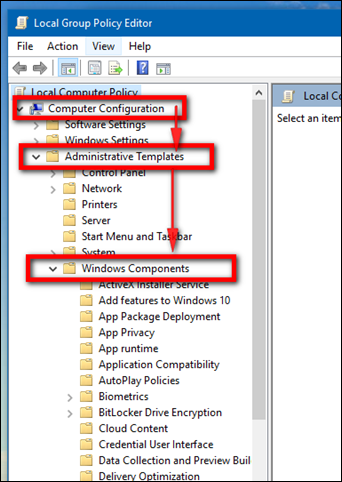
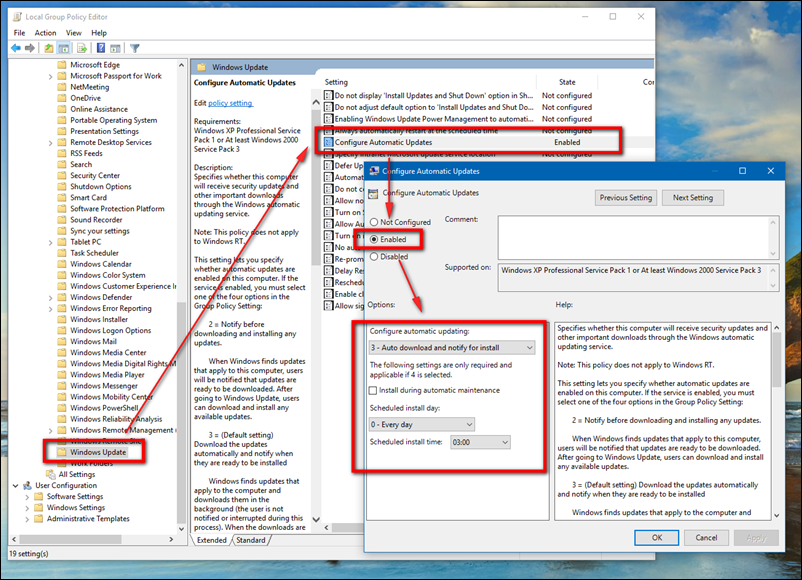
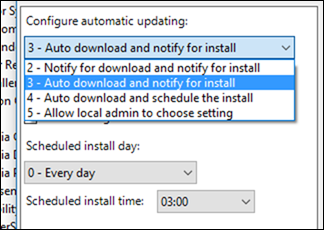
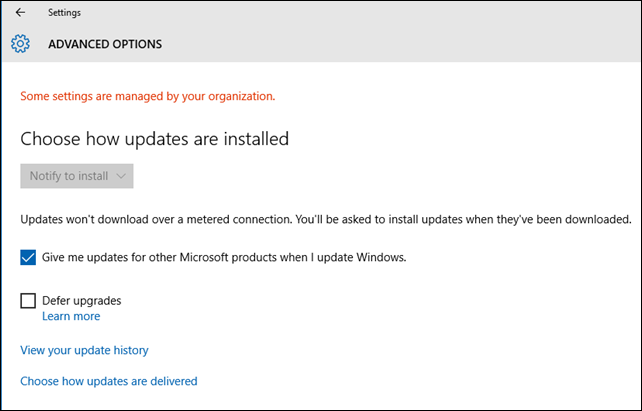
อันนี้คือ หลังจากที่เลือกตามนี้แล้วจะไม่ restart เองหรอครับ?
ใช่แล้วครับ
เบื่อมากเมื่อก่อนเวลารีบๆ แล้วพอจะปิดเปิดใหม่มันอัพเดทนานมากๆ ขอบคุณมากๆครับ