เป็น entry ที่อยู่ใน Draft นานเป็นอันดับต้น ๆ (เกิน 1 ปีแน่ ๆ) แต่จนแล้วจนรอด มันรกหูรกตาเลยเอามาปัดฝุ่นเขียนเพิ่มเติม และเอาออกมาสักทีนึง
ใครไม่รู้ว่า SVN คืออะไรก็ตามไปอ่าน entry เก่าได้ที่นี่
สิ่งที่ต้องเตรียมก่อนในการติดตั้ง (เวลาดาวน์โหลดไม่นับรวมเวลาในการติดตั้ง) คือ SVN Server ซึ่งเป็นตัวจัดการไฟล์ที่เรานำมาใส่ใน Store ของมัน และ SVN Service เป็นโปรแกรมเล็ก ๆ ที่นำ SVN Server เข้าไปอยู่ใน Services list ของ Windows เพื่อให้ตัว SVN Server ทำงานในระดับ Background Application และสามารถสั่งให้ SVN Server ทำการเริ่มการทำงานทั้งแต่เปิดเครื่องผ่าน Services ของ Windows เองได้อย่างง่าย ๆ
SVN Service
Summary : Runs svnserve as a Windows service (requires .NET Framework 1.1)
Category : libraries
License : GNU General Public License
การติดตั้งทั้งหมดอ้างอิงบน Windows XP Professional
- ดาวน์โหลด SVN Server ได้จาก http://subversion.tigris.org/ และดาวน์โหลดตัว SVN Service จาก http://svnservice.tigris.org/
- ติดตั้ง SVN ลงใน c:\svn\ หรือ directory ใด ๆ ที่ต้องการก็ได้ (ใน entry นี้อ้างอิง c:\svn\ ครับ)
- ทดสอบว่ามันจะทำงานได้หรือเปล่าก็เปิด Commnand Prompt(พิมพ์ cmd ที่ Start > Run)
- ไปที่ c:\svn\bin (พิมพ์ cd c:\svn\bin)
- พิมพ์ svnadmin เพื่อทดสอบดู
ถ้าขึ้นว่า “svnadmin.exe – Unable To Locate DLL”
ให้ติดตั้ง Visual C++ 6.0 VCREDIST.exe โดยดาวน์โหลดได้ที่นี่ ถ้าสั่งให้ทำงานแล้วไม่มีปัญหา ก็ทำการทดสอบส่วนของ svnserve.exe เพื่อทดสอบว่าสามารถสั่งให้ SVN Server ทำงานได้หรือไม่ - พิมพ์ svnserve -r d:\svndatarootdir
โดยที่ svndatarootdir คือ directory ที่ใช้สำหรับเก็บ repository ทั้งหมดของ svn ของเรา - ถ้าใช้คำสั่งในข้อ 6 แล้วไม่มีปัญหา ให้ปิด Commnand Prompt แล้วติดตั้ง SVN Service
- ทำการเรียก SVNService Administration
- แล้วทำการตั้งค่าดังนี้
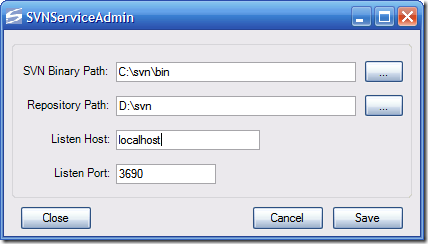
– ช่อง SVN Binary Path ให้ชี้ไปที่ c:\svn\bin ที่เก็บตัว binary file ของ svnserve.exe
– ช่อง Repository Path ให้ชี้ไปที่ svndatarootdir หรือที่เก็บ directory ของ repository ทั้งหมด (ในตัวอย่างเป็น d:\svn)
– Listen Host อันนี้กำหนด IP หรือ Hostname สำหรับใช้ติดต่อเข้ามา ซึ่งถ้าใช้คนเดียวก็กำหนดเป็น localhost ไปครับ
– Listen Port กำหนด Port ที่เข้าใช้ SVN Server แนะนำให้ใช้ Port 3690 ไปเลยครับผม เพราะเป็น Port มาตรฐานของ SVN Server อยู่แล้ว
– กด Save และ Close ปิดไปครับ - เข้าไปทั้งค่า Service เพิ่มเติมที่ Service ของ Windows ได้ที่ Administrative Tools (ถ้าหาใน Start ไม่เจอให้ไปที่ Control Panel และไปที่ Administrative Tools ก็ได้)
- ไปหา Name ที่ชื่อว่า SVNService แล้วดับเบิ้ลคลิ้กเรียก SVNService Properties ขึ้นมา
- แล้วตั้งค่าที่ Startup type เป็น Automatic เพื่อให้เมื่อเปิดเครื่องมาให้ SVNService ทำงาน แล้วตัว SVNService จะไปเรียก svnserve พร้อมตั้งค่าตามที่เราตั้งไว้ใน SVNService Administration มาให้ แล้วกดปุ่ม Start เพื่อให้ SVNService ทำงาน
- ถ้าทุกอย่างราบรื่น ตอนนี้เราก็จะได้ SVN Server ขึ้นมาทำงานแล้ว
ต่อไปเป็นส่วนของการทดสอบ และตั้งค่า Repository และ SVN Server ที่เราติดตั้งว่าทำงานปกติหรือไม่
- ให้ดาวน์โหลด TortoiseSVN (A Subversion client, implemented as a windows shell extension.) มาติดตั้ง
- สร้าง directory ใหม่ใน d:\svn หรือที่เก็บ repository ทั้งหมด
- ทำการสร้าง Repository ใหม่
- แล้วเลือก Native filesystem
- เราจะได้โครงสร้าง Directory ทั้งหมดภายใน d:\svn\test ดังภาพนี้
- ทดสอบว่า test repository ของเราทำงานได้หรือไม่ก่อน
- คลิ้กขวาที่ Desktop แล้วเลือก TortoiseSVN แล้วเลือก Repo-browser
- แล้วพิมพ์ URL ดังรูปนี้
- แล้วเราจะได้หน้าต่างของข้อมูลภายใน test repository แบบด้านล่าง (ว่าง ๆ เพราะไม่มีอะไรอยู่ภายใน) ถ้าได้ดังรูปด้านล่างนี้และ expanded ตัว list ออกมาได้โดยไม่มีการแจ้ง error ใด ๆ ถือว่า SVN Server ทำงานได้สมบูรณ์แล้ว
สำหรับตอนต่อไป (คราวนี้สัญญาว่าจะลงให้เร็วที่สุดแน่ ๆ) จะเป็นการกำหนดค่า ต่าง ๆ ในการเข้าใช้งานเช่น username/password สำหรับเข้าถึงข้อมูล รวมไปถึงระบบสิทธิ์การเข้าถึงแต่ละ user ที่เข้ามาใช้ด้วยครับ
วันนี้ขอไปนอนก่อนหล่ะครับ ;)
[Update 11/12/2007]
อ้างอิงจาก
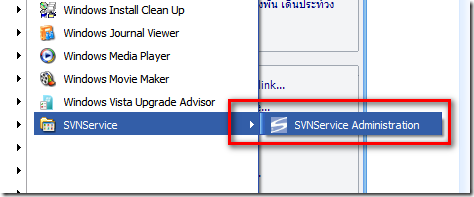
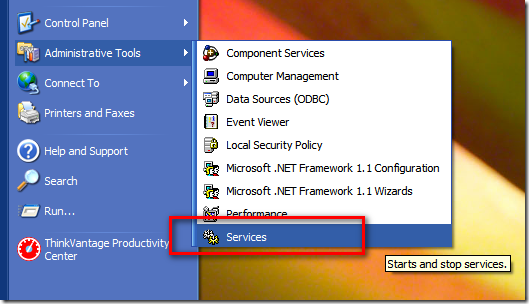
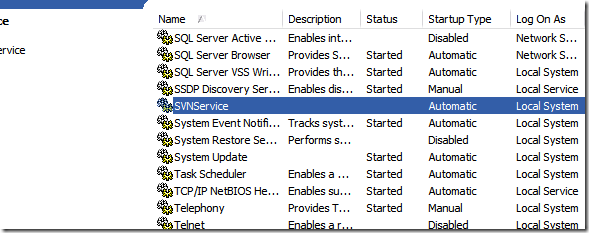
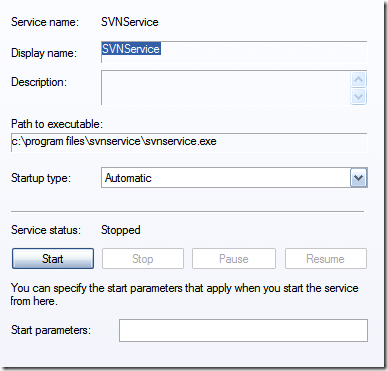
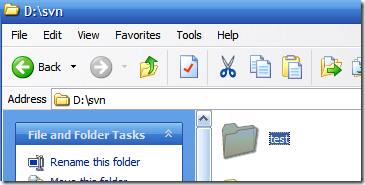
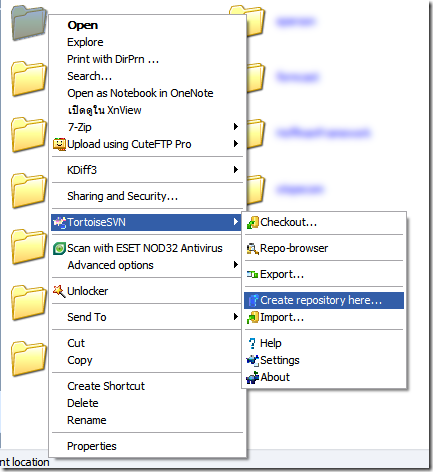
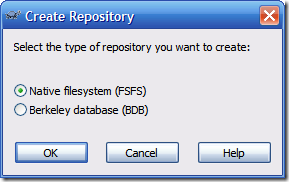
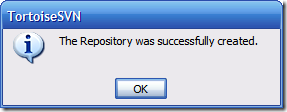
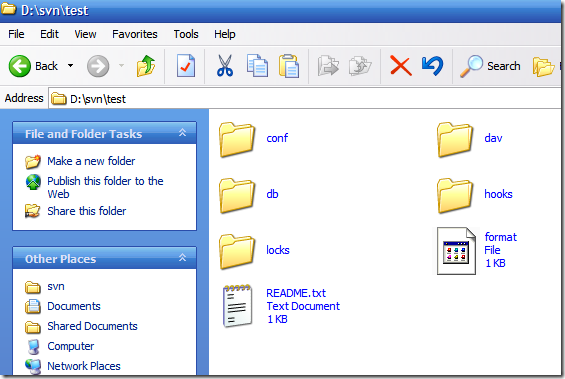
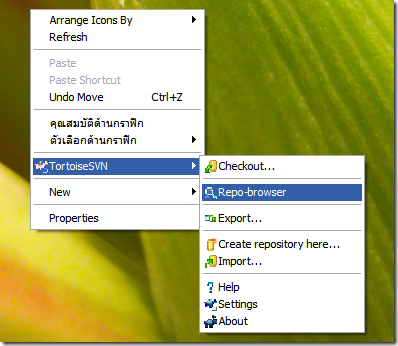
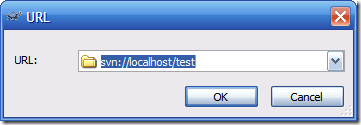
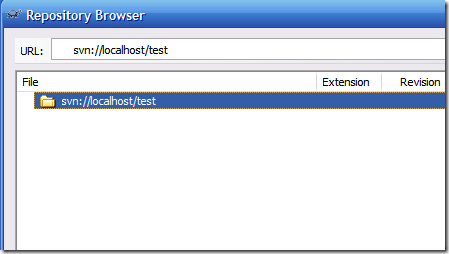
ถ้าใช้ในเครื่องเองไม่ได้เป็น server (แบบว่าไม่ค่อยเห็นใครใช้ SVN บน Windows Server อ่ะครับ เลยงง)
ใช้ TortoiseSVN อย่างเดียวก็ได้นะครับ กำหนด url เป็น file:///C:/Repository/Project
จะรออ่านเรื่อง access right สำหรับ SVN นะครับ รีบเขียนก็ดีนะ :P
พอดีว่าสำหรับผมเนี่ย ที่ลงตัว server ไว้เพราะจะให้คนอื่น ๆ เค้าสามารถเข้ามาเอา source code ผมได้ในกรณีที่มันอยู่ใน repository ของผมเอง อีกอย่างเวลา access เข้ามาก็คล้าย ๆ ใช้งานจริง เลยสบายหน่อย
อีกอย่างที่ผมเอา Windows มาใช้เป็น Server เพราะว่ามันก็คุ้นเคยกันดีอยู่ ลงบน Windows XP ก็ได้ แถมสร้าง repository ก็ไม่ยากเกินไป เหมาะกับให้สาว ๆ ช่วยจัดการ ฮา …..
เหมาะกับให้สาว ๆ ช่วยจัดการ << ประเด็นอยู่ตรงนี้นี่เอง :)
ทำไมผมทำตามขั้นตอนทุกอย่างแล้วพอเครื่อง restart เสร็จ apache ผมดัน stop แล้วก็ start ไม่ครับ (บน window น่ะครับ)
ขอบคุณมากครับ เคยแต่ใช้ๆๆๆ ไม่เคยต้อง Install เองสักที
กระชับและมีประโยชน์มากเลยครับ ผ่านมาหลายปีก็ยังไม่ล้าสมัย