จาก เล่าสู่กันฟังกับการ upgrade จาก Windows 7 มา Windows 8 ก็ผ่านมาได้ประมาณ 40-50 วันได้แล้ว ส่วนตัวผมเป็นการ upgrade มาจาก Windows 7
แน่นอนว่าหลายคนคงพอทราบแล้วว่า Windows 8 มีอะไรเปลี่ยนแปลงบ้าง ในตอนแรกที่จะนำเสนอคือส่วนของส่วนติดผู้ใช้จะเจอเสมอๆ หรือ User Interface นั้นเอง
ก่อนอื่นสิ่งที่หลายคนคงยังสับสนกับชื่อคือตัวหน้าตาหรือรูปแบบส่วนของ App (ขอใช้คำว่า App แทนคำว่า ซอฟต์แวร์หรือโปรแกรมเพื่อความเข้าใจที่ตรงกัน) บน Windows 8 นั้นจะเรียกว่า Windows 8 style UI (ชื่อเก่าถูกเรียกว่า Metro UI และ Modern UI ตามลำดับ) โดยใน Windows 8 นั้นมีอยู่ 2 รูปแบบในการแสดงผลคือ Windows 8 style UI ที่เป็นรูปแบบของ App แบบใหม่ และ Desktop mode ที่เป็นรูปแบบของ App ที่เราคุ้นเคยกันมาอย่างดีตั้งแต่ Windows 95 จนถึง Windows 7
มาวันนี้เลยอยากแนะนำว่าแต่ละส่วนที่เปลี่ยนแปลงมีอะไรบ้างกัน โดยส่วนที่ผมอยากแนะนำแบบจริงจังเพื่อให้การใช้งานสะดวกมากขึ้น 8 อย่างด้วยกัน ได้แก่
-
Start screen & Live Tile
-
Windows 8 UI Control
– Charm Bar
– AppBar
– Settings pane
– App switching -
Pin to Start
-
Desktop Mode
-
Personalization
-
Network pane
-
Language preferences
-
Multitasking & LifeCycle in Windows 8 Apps
1. Start screen & Live Tile
เป็นการปรับเปลี่ยนที่เห็นการเปลี่ยนแปลงชัดที่สุดใน Windows 8 เพราะในส่วนนี้ทำให้เราไม่มีปุ่ม Start menu ที่มุมซ้ายด้านล่างอีกต่อไป
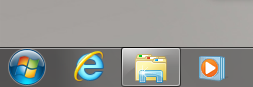 |
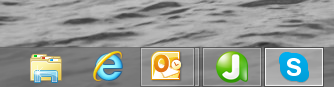 |
| Start menu บน Windows 7 | แบบไม่มี Start manu บน Windows 8 |
จาก Start menu กลายเป็นไม่มี Start menu หลายคนคงอาจจะไม่คุ้นเคย แต่สิ่งที่มาแทนที่คือ Start screen ตัวใหม่ ที่ทำให้เราต้องปรับตัวกันขนานใหญ่เลย
รูปแบบของ Start screen มาพร้อมกับรูปแบบที่เรียกว่า Tile และ Live Tile เป็นลักษณะคล้ายๆ กับ icon ในรูปแบบเดิมๆ แต่มีขนาดใหญ่กว่ามาก โดยสามารถใช้นิ้วในการสัมผัสลงไปได้สบายๆ แน่นอนว่ามันใหญ่และมองง่ายแบบนี้ แต่นั้นก็ทำให้การใช้งานในส่วนของการเข้าถึงในกรณีที่มีจำนวน Tile เยอะๆ ดูจะยุ่งยากและเยอะไป
โดยตัว Tile นั้นจะมี 2 ขนาดด้วยกันคือ
-
Large (สี่เหลี่ยมผืนผ้า)
-
Small (สี่เหลี่ยมจัตุรัส)
ซึ่งโดยทั่วไปค่าเริ่มต้นที่ App ทุกตัวต้องทำได้คือขนาด Small แต่ใน App บางตัวเราสามารถเลือกปรับขนาดไปใช้ Large ได้ โดยที่ App นั้นต้องสนับสนุนการแสดงผลแบบ Large ซึ่งนั้นทำให้ Tile ของ App นั้นสามารถแสดงผล Live Tile ได้ด้วย (จะกล่าวต่อไป) ซึ่งด้วยขนาดของ Tile ที่ใหญ่แบบนี้ เมื่อใช้กับเมาส์และคีย์บอร์ดแล้วดูจะลำบากขึ้น และ Microsoft นั้นเข้าใจถึงปัญหาข้างต้นจึงได้ทำรูปแบบการเรียกใช้ App ไว้ให้ 2 ส่วนคือ
-
หน้า Start screen ตามปรกติเพื่อใช้ในการ Pin to Start (จะกล่าวต่อไป) ซึ่งเป็นเหมือนหน้าแรกของระบบ OS ไปเลย ไม่ว่าจะกดปุ่ม Windows และปิดตัว App ต่างๆ ของ Windows 8 style UI ก็จะย้ายกลับมาหน้านี้เสมอ (ถ้าปิด App ใน Windows 8 style UI จะย้อนกลับมาหน้านี้ แต่ถ้าเป็น Desktop mode จะยังอยู่ในหน้า Desktop mode)
-
หน้า All Apps คือเป็นรายการของ App ที่ติดตั้งลงในเครื่องทั้ง Desktop mode และ Windows 8 style UI มารวมกันทั้งหมด สามารถเปิดหน้า All Apps ได้ดังนี้
– บน Start screen และ Desktop mode ใช้ปุ่ม “Windown + Q”
– เข้าผ่าน AppBar บน Start screen (การเรียก AppBar จะกล่าวต่อไป)
ซึ่งการเข้าถึงทั้งสองแบบนี้นั้น โดยปรกติแล้วจะใช้แตกต่างกัน แต่เมื่อเราทำงานบนคีย์บอร์ดและเมาส์แล้วนั้น การเข้าถึงที่ง่ายๆ ในกรณีที่เรามี App เยอะมากๆ ก็คือการใช้ Search ผ่านคีย์บอร์ดแทน ซึ่งใครที่ใช้ Windows Vista และ Windows 7 จะรู้ว่าที่ตัว Start menu จะมีช่องค้นหาอยู่ ถ้าใครใช้ช่องค้นหานี้ประจำคงรับการเปลี่ยนแปลงได้ง่ายกว่า เพราะไม่ได้แต่ต่างกันมากนัก
บน Windows 7
-
กดปุ่ม Windows ตัว cursor จะอยู่ที่ box search
-
พิมพ์ชื่อ App หรือข้อมูลที่ต้องการค้นหา
-
แสดงผลการค้นหา โดยรายการจะแยกตามข้อมูลเป็นกลุ่มๆ
บน Windows 8
-
กดปุ่ม Windows ตัวหน้า Start screen จะขึ้นมา
-
พิมพ์ชื่อ App หรือข้อมูลที่ต้องการค้นหา
-
แสดงผลการค้นหา โดยมุ่งไปที่ Apps เป็นหลัก ส่วนต้องการค้นหาเชิงลึกก็เลือกตามประเภทด้านขวามือแทน
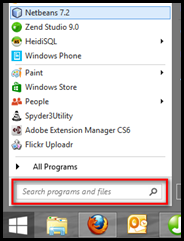
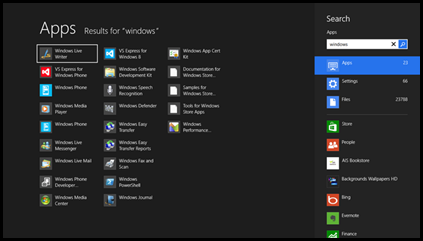
เปรียบเทียบระบบค้นหาใน Windows 7 และ Windows 8
ซึ่งจากลักษณะการใช้งานแบบนี้ทำให้เราสะดวกขึ้นในการใช้งานตัว Start screen ถ้ามี App เยอะๆ หาง่ายและชัดเจนกว่า
สำหรับส่วนตัวแล้วนั้น ในการจัดตัว Start screen จะแบ่งเป็นกลุ่มๆ ชัดเจน และเลือกที่จะ Pin เฉพาะตัว App ที่ใช้งานอยู่ประจำเป็นหลัก ทำให้หน้าของ Start screen ดูไม่เยอะมากนัก ตรงนี้เป็นการปรับแต่งให้เหมาะสมกับผู้ใช้งานในแต่ละคนมากกว่า ซึ่งกรณีนี้จะดูง่ายหรือยากนั้นขึ้นอยู่กับผู้ใช้งานว่าจะจัดแบบไหน เพราะแต่ละคนมีรูปแบบการใช้งานที่แตกต่างกันไป
สำหรับในส่วนของแสดงผล Start screen นั้นเราสามารถแสดงแบบภาพรวม (overall) ด้วยการ zoom เข้า-ออกตัว Star Screen ได้ โดยใช้ได้ 3 วิธี
-
ใช้ CTRL ตามด้วย –/+ (เครื่องหมายบวกหรือลบบนคีย์บอร์ด)
-
ใช้ CTRL ตามด้วย scroll wheel (scroll บนเมาส์)
-
การ Pitch to Zoom บนหน้า Start screen
โดยจะได้หน้าตาเป็นการแสดงผลแบบภาพรวม โดยเราสามารถตั้งชื่อกลุ่มของการ Pin ตัว Tile ในแต่ละกลุ่มได้
แน่นอนว่าในส่วนของ Start screen ไม่ใช่แค่ช่วยให้เราเห็นและเข้าถึงตัว App ต่างๆ เท่านั้น เราสามารถใช้ App ที่รองรับ Live Tile ในการแจ้งข้อมูลต่างๆ ที่จำเป็นโดยไม่ต้องเข้าไปในตัว App ก่อนในเบื้องต้นได้ ซึ่ง App พวกนี้ทำให้เราเห็นข้อมูลสรุปล่วงหน้าก่อนเข้าไปใน App ทำให้เราไม่เสียเวลาในการเปิด App ไปเพื่อเข้าเช็คข้อมูลด้านในทั้งหมดอยู่ตลอดเวลา
ถ้าได้ใช้งานตัว Live Tile แล้วจะเห็นว่าข้อมูลจำเป็นหลายๆ อย่างเช่นผลการแข่งขันกีฬา การรายงานดัชนีตลาดหุ้น หรือการรายงานสภาพอากาศประจำวันนั้นสามารถทำได้ง่ายๆ มองเร็วๆ ได้จากหน้า Start screen ผ่าน Live Tile โดยไม่จำเป็นต้องเข้าไปที่ตัว App แต่อย่างใด ซึ่งตรงนี้ทำให้เราไม่ต้องเสียงเวลาเข้าไปดูข้อมูลทีละ App อย่างที่เคยๆ ทำกันมา
การเข้าสู่หน้า Start screen นั้นทำได้ด้วยกันหลายวิธี ได้แก่
-
กดปุ่ม Windows บนคีย์บอร์ด หรือตัวเครื่อง (กรณีเป็น Tablet)
-
เข้าผ่าน Settings ที่ Charm Bar (จะกล่าวต่อไป)
-
ย้าย mouse cursor ไปไว้ที่มุมซ้ายล่างของจอภาพจะปรากฎหน้าจอขนาดเล็กเพื่อเข้า Start screen (รูปด้านล่าง)
2. Windows 8 UI Control
เมื่อเรารู้แล้วว่าหน้า Start screen นั้นทำขึ้นมาเพื่ออะไรและมีอะไรใหม่บ้าง รวมไปถึงเราสามารถที่จะเข้าถึง App จำนวนเยอะๆ ได้อย่างไร ในส่วนของการใช้งานโดยทั่วไปของ Windows 8 style UI บนหน้า Start screen นั้น ก็มีการเพิ่มเติมและปรับเปลี่ยนการใช้งานขึ้นในหลายๆ ส่วนด้วยกัน เรามาดูกันว่ามีส่วนไหนบ้าง
2.1. Charm Bar
เป็น Bar ด้านข้างขวาที่เราสามารถเรียกได้หลายๆ วิธีด้วยกัน
การเรียกใช้
-
นำเมาส์ไปวางที่มุนบน-ล่างด้านขวา
-
ใช้ปุ่ม Windows + C
-
ถ้าใช้ Touchpad ที่ Driver รองรับ Windows 8 style UI เราสามารถปัดนิ้วจากขอบของ Touchpad ด้านขวาเข้าตรงกลาง
-
ถ้าใช้ Touch Screen ก็ใช้การปัดตัวจอภาพด้านขวามือเข้าหน้าตรงกลางจอ (ทำคล้ายๆ กับ Touchpad)
อันนี้เป็นการสรุปจากการใช้งานส่วนตัวที่ใช้มาทั้ง 4 แบบที่ใช้งานมา
แน่นอนว่าคนที่ใช้งานทั่วๆ ไปที่ไม่ได้เป็นจอภาพแบบ Touch Screen นั้นคงใช้แบบที่ 1-3 สลับไป-มาได้ไม่ยากนัก
โดยเจ้า Charm Bar ตัวนี้จะเป็นส่วนที่เราๆ มักจะใช้คุณสมบัติพวกนี้กันบ่อยๆ ในมือถือและแท็บเล็ตก่อนหน้านี้ ทำให้เรามีทางลัดเข้าได้ง่ายๆ ได้ทันที
โดยการเรียกใช้ Charm Bar นั้นเพื่อเข้าถึงเมนู 5 ตัวด้วยกัน ได้แก่
-
Search – ใช้ค้นหาข้อมูลโดยเป็นแบบเดียวกันที่เราใช้การเข้าหน้า Start screen และพิมพ์ชื่อ App หรือข้อความที่เราต้องการค้นหา (วิธีการเรียกตัวค้นหาอีกวิธีหนึ่ง) แต่เมื่อเราอยู่บน App ใน Windows 9 style UI ตัวเลือกค้นหาจะเลือกค้นหาข้อมูลบนตัว App ก่อนถ้าตัว App มีการเขียนให้สามารถค้นหาบน App ได้
-
Share – ใช้ในการแชร์ข้อมูลออกจาก App ที่เรากำลังเปิดใช้งานอยู่ตอนนั้น แน่นอนว่าขึ้นอยู่กับว่า App ตัวที่เราเปิดนั้นได้มีการเปิดระบบเชื่อมกับ Share ไว้กี่รูปแบบและแชร์อะไรได้บ้างด้วยเป็นหลัก (เรียกใช้ Share Panel ด้วย Win+H)
-
Start – เป็นการเรียก Start screen ขึ้นมา
-
Devices – ใช้เลือกว่าเราจะส่งออกข้อมูลจาก App ของเราออกไปยัง Devices ตัวไหนบ้าง ซึ่งคล้ายๆ กับ Share เพียงแต่สำหรับ Share จะเป็น App ส่งข้อมูลไปยัง App อีกตัว แต่กับ Devices จะเป็น App ส่งข้อมูลไปหา Devices ถ้าจะให้ยกตัวอย่างให้เห็นภาพก็คือ ถ้าเราเปิด App ที่รองรับการพิมพ์ออกทาง Printer ได้ จะมีรายการ Devices ขึ้นมาแล้วเลือกว่าจะส่งข้อมูลเอกสารของเราออกไปพิมพ์ยัง Printer ตัวไหนเป็นต้น
-
Settings – เป็นเมนูที่ใช้เรียก Settings pane ขึ้นมา โดยจะเป็นการเรียกส่วนของการตั้งค่าต่างๆ ของ App ที่เรากำลังเปิดอยู่ และด้านล่างจะส่วนของการตั้งค่าของระบบส่วนกลางรวมอยู่ด้วย (จะกล่าวต่อไปในข้อ 2.3 )
2.2. AppBar
เป็นเหมือนส่วนของการให้ผู้ใช้งานสามารถเรียกใช้เมนูของตัว App ต่างๆ ที่ซ่อนอยู่ได้ โดยปรกติมักเป็นส่วนเอาไว้ตั้งค่าทั่วไป ตัวเลือก หรือการควบคุมพื้นที่ที่เราอยู่บน App ที่มักไม่ได้ใช้บ่อยๆ หรือไม่เป็นส่วนสำคัญ เพื่อไม่ให้ไปรบกวนการแสดงผลข้อมูลบน App ทำให้การแสดงผลบนตัว App นั้นมีพื้นที่น้อยลง
การเรียกใช้
-
คลิ้กเมาส์ปุ่มขวา
-
ใช้ปุ่ม “Windows + Z”
-
ใช้ Touchpad ที่ driver รองรับ Windows 8 ก็ให้ลูบที่ Touchpad ขอบด้านบนแล้วลงมาลงมาตรงกลาง
การที่เรามี App Bar นั้นตามที่บอกไปแล้วว่ามันจะซ่อนส่วนของเมนูของ App ต่างๆ ที่ปรกติถ้าเป็นบน Desktop mode หรือ App แบบเดิมๆ จะอยู่ที่ menu bar ด้านบนตลอดเวลา ทำให้เราเสียพื้นที่การทำงานโดยใช่เหตุ แต่การใช้ AppBar นั้นช่วยให้เราซ่อนให้สิ่งเหล่านั้นหลบออกไปและทำให้เรามุ่งเน้นเนื้อหาและการทำงานได้ดีมากขึ้นด้วย
2.3. Settings pane
เป็นแถบที่ขึ้นมาแสดงเพื่อแสดงรายการตั้งค่า โดยแยกเป็น 2 ส่วน คือ
-
ส่วนตั้งค่าของแต่ละ App โดยจะเป็นรายการอยู่ด้านบน ซึ่งตรงส่วนนี้มักจะมีความแตกต่างกันในแต่ละ App
-
ส่วนตั้งค่าส่วนกลางของระบบ ซึ่งจะมี
– Wireless เป็นส่วนของการเลือกใช้เครือข่ายไร้สาย (มีกล่วต่อในข้อที่ 7. )
– Speaker ปรับระดับเสียง
– Brightness ปรับระดับความสว่าง
– Notifications เลือกที่ซ้อนการเตือยของระบบที่มากกว่า 8, 3 หรือ 1 ชั่วโมงก่อนหน้านี้
– Power ตัวเลือกปิดเครื่อง
– Keyboard เลือกสลับภาษาของตัวคีย์บอร์ดและเรียกใช้คีย์บอร์ดแบบสัมผัส (มีกล่วต่อในข้อที่ 8. )
– Change PC Settings เข้าสู่ตัว Control Panel ในส่วนของ Windows 8 style UI
การเรียกใช้
-
เรียกใช้ผ่าน Charm Bar ในส่วนของ Settings
-
ใช้ปุ่ม “Windows + I”
ในส่วนนี้แน่นอนว่าการจะปิดเครื่องนั้นยังคงลำบากอยู่ เพราะต้องเปิด Settings Pane ขึ้นมาแล้วไปที่เมนู Power เพื่อเลือกการปิดเครื่องแทน ซึ่งทำด้วยคีย์บอร์ดได้ยาก และใช้กับเมาส์ได้ไม่สะดวกนัก เพราะถึงแม้ Microsoft จะพยายามบอกว่าเครื่องคอมพิวเตอร์ในอนาคตจะไม่ต้องปิด-เปิดเครื่องบ่อยครั้งนัก แต่เครื่องคอมพิวเตอร์และพฤติกรรมแบบเดิมๆ ของผู้ใช้งานบางอย่างก็ยังคงสำคัญอยู่ (ผู้ใช้งานคอมพิวเตอร์ที่ใช้เครื่อง Desktop ยังเยอะอยู่)
สำหรับตัวการตั้งค่าพวกความว่างหน้าจอหรือ Notifications นั้น น่าจะใช้ตัวอื่นๆ ทดแทนถ้าเป็นเครื่อง Notebook ที่ไม่ใช่จอแบบ touchscreen แทน เพราะตัวตั้งค่าพวกนี้ไม่ค่อยได้ถูกใช้งานบ่อยนัก หรือถ้ายืดหยุ่นกว่านั้นคือมีตัวเลือกให้ปรับแต่งว่าจะใช้อะไรแทนหรือจัดลำดับได้ หรือแม้แต่ Pin to Start แทนก็น่าจะเป็นตัวเลือกที่ดีเช่นกัน
2.4. App switching
เป็นส่วนของการสลับ App ใน Windows 8 style UI
การเรียกใช้
-
นำเมาส์ไปวางที่มุมจอภาพด้านบนหรือด้านล่างทางซ้ายมือแล้วเลือนเมาส์ลงมาเล็กน้อยก็จะขึ้ยรายการ App ที่เปิดค้างอยู่เพื่อเรียกสลับ App
-
ถ้าเป็นจอภาพ Touchscreen ก็ให้ลากนิ้วจากขอบจอด้านขวามาครึ่งจอภาพแล้วดันกลับไปก็จะเรียกรายการนี้ได้
สำหรับการเรียก App ก่อนหน้านี้บนจอภาพ Touchscreen สามารถทำได้ด้วยการปัดนิ้วจากขอบจอด้านขวาเข้ากลางจอได้ทันที และสำหรับ Touchpad ที่รอบรับ Windows 8 สามารถทำได้ด้วยการลากนิ้วจากขอบ Touchpad ด้านขวามาตรงกลางแบบผ่านๆ ก็สามารถสลับ App บน Windows 8 style UI ได้ง่ายๆ
3. Pin to Start
เป็นส่วนที่ทำให้เราสามารถที่จะปัก Tile เพื่อแสดงผลข้อมูลบางอย่างที่ App ต่างๆ จัดเตรียมไว้ให้เพื่อติดตามความเคลื่อนไหวข้อมูลบนตัว App นั้นๆ ได้อย่างง่ายๆ บน Start screen ของเราเองโดยเรียงตามความต้องการของเรา
ตัวอย่างง่ายๆ ก็คือการติดตามข่าวสารฟุตบอลต่างๆ ซึ่งขั้นตอนการ Pin to Start ก็ง่ายๆ ด้วยการใช้ความสามารถนี้ผ่านการเรียกใช้ AppBar
ถ้า App ไหนหรือส่วนของ App ในหน้าใดๆ มีความสามารถในการ Pin to Start เพื่อแสดงข้อมูลบน Start screen ก็จะแสดงที่ AppBar เป็นตัวเลือก Pin to Start ให้เรา
เมื่อเราเลือก Pin to Start แล้วจะมีการแสดงผลข้อมูลเป็นชุดข้อมูลสำเร็จที่ App เตรียมไว้ให้และข้อมูลส่วนใหญ่ที่ปราฏณบน Live Tile เหล่านี้มักจะติดต่อและเรียกผ่านทาง Internet เสมอๆ ซึ่งส่วนใหญ่จะมีการเรียกใช้แบบนี้ นอกเสียจากพวก Photos, Music หรือ Videos ที่ใช้การเรียกผ่านภายในเครื่อง และระยะเวลาในการติดต่อหรือเรียกข้อมูลโดยทั่วไปอยู่ที่ 30 นาที (มีบาง App ที่เรียกแบบ push เช่นอีเมลหรือปฎิทิน)
![2012-12-05_003821_thumb[3] 2012-12-05_003821_thumb[3]](https://www.thaicyberpoint.com/ford/blog/wp-content/filesuploaded/Image/fdb988aabbaa_14757/2012-12-05_003821_thumb3_thumb.png)
หน้าตาเมื่อมีการ Pin to Start แล้วมีการแสดงผลบน Live Tile
แน่นอนว่าการใช้ Pin to Start นั้นทำให้เราติดตามข้อมูลต่างๅ ได้ง่ายๆ เพียงเปิดหน้า Start screen ขึ้นมาแล้วเช็คจาก Tile ต่างๆ แต่ App ต้องรองรับหรือเขียนไว้ให้เราแล้ว ซึ่งเราก็แค่ Pin ไว้ ซึ่งช่วยให้เรานั้นเข้าใจและสรุปข้อมูลคราวๆ ได้อย่างง่ายๆ และรวดเร็วดี แต่ถ้ามี pin แบบนี้เยอะๆ อาจจำเป็นต้องมีการจัดหมวดหมู่เพิ่มเติมเข้า ไม่งั้นอาจจะสับสนและงงได้ง่าย
4. Desktop Mode
เป็นส่วนที่เราคุ้นเคยกันมากที่สุดใน Windows โดยจะเป็นส่วนที่สามารถเข้าได้ผ่านทาง Tile “Desktop “ ในหน้า Start screen หรือใช้ปุ่ม “Windows + D” ก็ได้
ซึ่งในส่วนของ Desktop Mode นั้นการใช้งานต่างๆ ยังคงเดิมในแบบฉบับของ Windows 7 ที่ผ่านมา
แต่แน่นอนว่าส่วนของ Start menu คงไม่มีมาให้แบบรุ่นเดิมๆ อีกต่อไป ดังที่ได้กล่าวไปแล้ว แต่แน่นอนว่านอกจากส่วนตรงนี้แล้วนี้น ส่วนของ Windows 8 UI Control อย่างเช่น Charm Bar, Settings pane และ App switching นั้นสามารถใช้งานได้ใน Desktop mode ด้วยเช่นกัน
การปิด App บน Dekstop mode นั้นจะไม่กลับไปที่หน้า Start screen แต่อย่างใด แต่จะยังอยู่บนหน้า Desktop mode จนกว่าเราจะกลับไปหน้า Start screen เอง ด้วยปุ่ม Windows หรือการเรียก Start screen ในช่องทางอื่นๆ
นั้นหมายความว่า App เก่าๆ ก่อนหน้า Windows 8 นั้นสามารถนำมาใช้งานได้ตามปรกติแน่นอน แต่การกลับมาเลือก App ยังต้องกลับมาเปิดในหน้า Start screen แทนการเปิดผ่าน Start menu ตามแบบเก่าที่เคยมีมาก่อนหน้านี้ ซึ่งการต้องย้อนกลับไปมาระหว่าง App และ Start screen แบบนี้นั้น ดูจะขัดกับความรู่้สึกแบบเดิมๆ รวมถึงด้านความต่อเนื่องในการใช้งานระหว่าง App มากเกินไปหน่อย หรือหลายๆ คนเรียกการสลับไปมาของการเรียกใข้ App แบบนีั้ว่าไม่เนียนเท่าไหร่นัก
Tips: สำหรับใครที่ต้องการใช้ปุ่ม Start menu เหมือนใน Windows 7 สามารถเข้าไปที่ http://www.stardock.com/products/start8/ เพื่อกดไปซื้อ ปุ่ม Start ที่มันเคยมีกลับคืนมาในราคา $4.99 ได้ หรือจะหา open source/freeware ใช้งานก็ได้เช่นกัน
5. Personalization
เป็นการปรับแต่งให้เข้ากับรูปลักษณ์ของการใช้งานแต่ละคนตั้งแต่เปิดเครื่อง เป็นเหมือนส่วนที่ทำให้เราแบ่งแยกและระบุตัวตนของเจ้าของเครื่องแต่ละคนได้เป็นอย่างดี เหมาะกับคนที่ต้องการสร้างความแตกต่างในการแสดงตัวตนของแต่ละคนได้ดีมากๆ โดยเน้นที่ส่วนของหน้าเริ่มต้นการเข้าใช้งานตัว Windows 8 กันเลย
การเข้าไปปรับแต่ง
-
เรียก Charm Bar ขึ้นมา
-
เลือก Settings เพื่อเรียก Settings Pane
-
เลือก Change PC Settings
-
ไปที่เมนู Personalize
จะมีส่วนให้ปรับแต่งอยู่ 3 ส่วนคือ Lock screen, Start screen และ Account Picture
ในส่วนของ Lock screen คือส่วนของหน้าก่อนที่เข้าส่วนของการเข้าระบบ (login) ซึ่งด้วยควาที่ระบบปฎิบัติการสมัยใหม่นั้นจะมีการผูกบัญชีผู้ใช้งานที่เป็น E-Mail เข้ากับระบบปฎิบัติการแทนชื่อเข้าระบบ (username) กันเป็นเรื่องปรกติ เพราะฉะนั้นจึงต้องใช้การเข้าระบบแบบนี้เสมอๆ ผ่านทางหน้า Lock screen
หน้า Lock screen นั้นเป็นเหมือนหน้าตาแรกก่อนเข้าดังที่บอกไปข้างต้น การที่เราสามารถปรับแต่ง-แก้ไขได้เช่น
-
การเปลี่ยนพื้นหลังของ Lock screen ได้ตามใจชอบ โดยจะเลือกจากใน Pictures ของตัวเครื่องได้เลย
-
ปรับแต่ง detailed status สำหรับแสดงข้อมูลเบื้องต้นของ App บางตัวเช่น Calendar หรือ Weather เป็นต้น
-
ปรับแต่ง quick status สำหรับแสดงผลข้อมูลจำนวนข้อมูลที่ยังไม่ได้อ่าน เช่นข้อมูลจำนวนอีเมล หรือข้อความที่ยังไม่ได้อ่านเป็นต้น
ในส่วนต่อมาคือการปรับแต่งหน้า Start screen จะเป็นส่วนของการปรับแต่งเรื่องลวดลายและสีสันของ Start screen ตรงส่วนนี้จะไม่สามารถเลือกรูปภาพได้ตามใจชอบผ่านการ browse ผ่าน File explorer
เลือก Account picture เพื่อแสดงรูปภาพของผู้ใช้งานในแต่ละรายชื่อที่มีในเครื่องนั้นๆ โดยสามารถเลือกจากในตัวเครื่องได้เลย หรือจะถ่ายรูปผ่านทางกล้อง Webcam ก็ได้ (ถ้าเครื่องมีมาให้)
6. Network pane
ส่วนที่สำคัญและหลายๆ คนมักจะไม่ได้สนใจคืนส่วนของการติดต่อเครือข่ายที่มีการเปลี่ยนแปลงอยู่พอสมควร โดยมีการปรับเปลี่ยนให้มี Network pane ขึ้นมาด้านขวาเป็นตัวเลือกที่มีขนาดใหญ่และสามารถใช้นิ้วในการเลือกได้ง่ายกว่าเดิมมากๆ โดยเน้นไปที่ Mobile Broadband และ Wi-Fi เป็นหลัก พร้อมทั้งส่วนปิดเครือข่ายทั้งหมดด้วย Airplane mode
แน่นอนว่าเราอยู่บนระบบปฎิบัติการที่ใช้งานบน Tablet และรองรับการเชื่อมต่อผ่าน Mobile broadband ได้อย่างดี ซึ่งการเชื่อมต่อแบบนี้นั้นโดยทั่วไปมักคิดเป็นหน่วยจำนวนข้อมูลการใช้งาน ซึ่งเราสามารถตั้ง metered connection และเพิ่มการแสดงผล estimated usage ของการเชื่อมต่อเครือข่ายต่างๆ เพื่อป้องกันการใช้งานที่เกินกว่าที่เรากำหนด หรืออย่างน้อยๆ ก็ป้องกันการใช้งานที่ผิดปรกติได้ ซึ่งถ้าเราตั้ง metered connection กับเครือข่ายบางตัว จะทำให้การเชื่อมต่อนั้นถูกจำกัดการใช้งานในเวลาที่จำเป็น เช่นตัว Live Tile จะอัพเดทข้อมูลช้าลง หรือไม่อัดเดทเลย รวมไปถึงการ Sync ข้อมูลของ SkyDrive เป็นต้น (ในอนาคตคิดว่าจะมี App ตัวอื่นๆ ที่รองรับแบบนี้มากขึ้น)
แต่สิ่งที่เหมือนๆ จะยังคงต้องเข้าไปปรับแต่งแบบละเอียดก็ยังต้องเข้าไปปรับใน Network and Sharing Center เหมือนเดิม โดยทำผ่านตัวสัญลักษณ์ Network บน Notification Area บน Desktop mode เช่นเดิม
โดยคลิ้กขวาที่ตัว Network บน Notification Area เพื่อเปิด Network and Sharing Center ต่อไป
ซึ่งหน้าตาของ Network and Sharing Center นั้นไม่ได้แตกต่างจากใน Windows 7 ตัวเก่าแต่อย่างใด โดยส่วนตัวแล้วนั้น คิดว่าในอนาคตคงมีการปรับปรับเปลี่ยนในส่วนนี้ให้สามารถปรับแต่งบน Windows 8 style UI ได้มากกว่านี้
สำหรับการเรียกใช้ Network pane นั้นทำได้หลายวิธี
-
เรียก Charm Bar ขึ้นมา ไปที่ Settings จะเปิด Settings pane ขึ้นมา แล้วเลือก Network (ตัวเลือกตัวแรก)
-
เปิด Settings panel แล้วเลือก Network (ตัวเลือกตัวแรก)
-
เลือก Network ที่ Notification Area
7. Language preferences
แน่นอนว่าส่วนที่หลายๆ คนคงงงแน่นอนเรื่องการตั้งให้รองรับการแสดงผลและป้อนข้อมูลภาษาต่างๆ ใน Windows 8 ที่มีขั้นตอนการตั้งภาษาในเครื่องที่แตกต่างจาก Windows 7 ก่อนหน้านี้อยู่พอสมควรเลย ซึ่งในรอบนี้ Microsoft รวมการปรับแต่งส่วนดังกล่าวไว้ในที่เดียวกันคือ Language preferences
สำหรับการรวม Language preferences ซึ่งในตัวเลือกนี้นั้นหมายรวมถึงการตั้งค่าการแสดงผลเมนูของตัว Windows 8 เป็นภาษาต่างๆ ด้วยเลย
แต่จนแล้วจนรอด Language preferences นั้นก็ยังต้องกลับมาสู่ Desktop mode ไม่สามารถตั้งได้ทั้งหมดผ่าน Windows 8 style UI เช่นเคย
ผมขอยกตัวอย่างการเพิ่มการป้อนข้อมูลภาษาไทยใน Windows 8 เป็นตัวอย่างสักหน่อย
ก่อนอื่นเราต้องเรียก Language preferences ก่อน
-
เรียก Charm Bar ขึ้นมา
-
เลือก Settings เพื่อเรียก Settings Pane
-
เลือก Change PC Settings
-
ไปที่เมนู General
-
ไปแล้วที่ Langauge เลือก Language preferences
เพิ่มตัวภาษาให้ไปที่ Add a language
ไล่หาภาษาที่เราต้องการเพิ่ม เลือกแล้วกด Add
เราก็จะมีตัวภาษาที่เราต้องการเพิ่มเข้ามาในรายการ
เราจะเข้ามาที่ Language options
-
Windows display language เป็นส่วนในการตั้งค่าและดาวนโหลดภาษาของเมนูและอินเตอร์เฟซ
-
Input method เป็นส่วนในการเลือก Layout ของตัวคีย์บอร์ดที่ใช้งาน
เมื่อเราเพิ่มเติมการกรอกข้อมูลบนคีย์บอร์ด หรือการเพิ่มเติมการแสดงผลอินเตอร์เฟซแล้ว ก็มาถึงการสลับตัวภาษาบนคีย์บอร์ดให้รองรับ โดยไปที่ Advncaced settings ที่ด้านซ้ายมือ
ไปในส่วนของ Switching input methods จะมีตัวเลือกอยู่ 2 ตัวและมีลิงค์อีก 1 ตัว
- Let me set a different input method for each app window
เป็นการตั้งให้แต่ละ Window ของเรานั้นมีการใช้งานสลับภาษาที่แตกต่างกัน ไม่ใช้ร่วมกัน ปรกติจะไม่ได้เลือกไว้ ทำให้การใช้งานภาษาเวลาเปิดแต่ละ App จะมีความต่อเนื่องกัน (ขึ้นอยู่กับความถนัดของแต่ละคน) - Use the desktop language bar when it’s available
เป็นการกำหนดการแสดงสถานะการใช้งานของภาษาที่กำลังใช้งานอยู่บนว่าจะไว้ที่ส่วนไหน โดยปรกติแล้วจะไม่ได้เลือกไว้ และจะอยู่ที่มุมขวาด้านล่างบริเวณนาฬิกาของเครื่องอยู่ก่อนแล้ว - Change language bar hot keys
เป็นส่วนที่เข้าไปตั้งค่าการสลับภาษาบนตัวคีย์บอร์ด
เลือกที่ Change language bar hot keys
จะขึ้นหน้าต่างของตัว Text Services and Input Languages ขึ้นมา
เลือกที่ Advnaced Key Settings แล้วเลือกส่วนของ Between input languages
ตามด้วย Change Key Sequence จะขึ้นหน้าต่างตั้งค่าการสลับการกรอกภาษาและ Layout ขงองตัวคีย์บอร์ดขึ้นมา ก็ปรับแต่งตามใจชอบในส่วนนี้
แต่ปรกติแล้วทั่วไปคนไทยจะตั้งใช้ Grave Accent(`) ที่ Switch Input Language เป็นหลัก ส่วน Swtich Keyboard Layout จะไม่ได้ตั้งไว้
สำหรับอีกวิธีในการ Switch Input Language และ Swtich Keyboard Layout ก็คือการใช้ ปุ่ม Windown + Space Bar ในการสลับภาษาเพิ่มเติมเข้ามา เพราะฉะนั้นก็ช่วยให้เราสามารถสลับภาษาได้ในอีกวิธีหนึ่งที่ง่ายขึ้น
ในส่วนของการตั้งค่าตัวภาษาใน Windows 8 นั้นยังคงซับซ้อนอยู่พอสมควร แม้จะปรับปรุงมาจาก Windows 7 อยู่บ้าง อาจจะเพราะเป็นระบบปฏิบัติการที่รองรับภาษาและรูปแบบการกรอกข้อมูลที่หลากหลาย รวมไปถึงรูปแบบการสลับการใช้งานภาษาที่เยอะอยู่แล้วเลยคงความซับซ้อนงงงวยกันในตอนแรกๆ เสมอๆ แต่เมื่อตั้งค่าตรงนี้จบก็แทบจะไม่ต้องสนใจมันอีกเลย เพราะฉะนั้นถ้าค่อยๆ ทำความเข้าใจในส่วนนี้สักหน่อยตอนเริ่มแรกก็จะทำให้เราทำงานได้ราบรื่นขึ้น
8. Multitasking & LifeCycle in Windows 8 Apps
การใช้งาน multitasking บน Windows 8 นั้นแบ่งเป็น 2 ส่วนคือ Desktop mode และ Windows 8 style UI โดยทั้งสองส่วนจะมีพฤติกรรมในการจัดการทรัพยากรแตกต่างกันไป
โดยใน Desktop mode นั้นจะเหมือนกับในการใช้งานบน Windows รุ่นก่อนๆ ทุกประการ ไม่มีความความแตกต่างจากเดิมแต่อย่างใด กล่าวคือ เมื่อเราเปิดตัว App แล้วตัว App จะยังทำงานอยู่ต่อไปเรื่อยๆ (running) จนกว่าจะมีการปิด process (terminate) หรือเรียกง่ายๆ ว่าปิดโปรแกรมออกไปเอง โดยจะทำงานแบบ multitasking เต็มตัวทุกๆ โปรแกรม โดยสลับกันทำงานไปมา ตามปรกติ ซึ่งก็ออกแนวเปิด App แล้วทำงานไปเรื่อยๆ แบบสถานะ running กี่ตัวก็ได้จนกว่าหน่วยความจำจะไม่เพียงพอจนเครื่องรับไม่ไหวไปเอง
แต่ App ใน Windows 8 style UI นั้นแตกต่าง เพราะทุกๆ App จะทำงานกันอยู่ในโหมดที่แตกต่างกันไป ขึ้นอยู่กับการเปิดใช้งาน ถ้าอยู่บนจอภาพจะอยู่ในสถานะทำงาน (running) แต่เมื่อใดก็ตามที่ไม่ได้เปิดไว้บนหน้าจอ จะด้วยเหตุการณ์ใดๆ เช่นสลับไปใช้งาน App อื่นๆ หรือเข้าไปใช้งานใน Desktop mode ตัว App จะเข้าสู่โหมดพักการใช้งาน (suspended) แทน โดยตัว App จะคล้ายๆ ปิดการทำงานชั่วคราว แต่ยังคงสถานะหน้าจอเดิมที่ยังคงทำงานค้างไว้อยู่ ซึ่งในส่วนนี้ขึ้นอยู่กับการเขียน App นั้นๆ ว่ารองรับการคงสถานะ (save state) แบบนี้หรือไม่ แต่โหมดพักการใช้งานจะอยู่เพียง 5 วินาทีเท่านั้น แล้วหลังจากนั้นตัว App จะถูก Terminate ออกจากตัวหน่วยความจำไป
รูปภาพจาก Managing app lifecycle so your apps feel “always alive”
เหตุผลที่ต้องทำแบบนี้ใน Windows 8 style UI เพราะต้องการให้สามารถรองรับการทำงานบน Tablet ได้ดีมากขึ้น ประหยัดพลังงาน และใช้หน่วยความจำน้อยไปด้วย
แต่ก่อนจะพูดต่อไปในเรื่องการประยุกต์ใช้สถานะในการใช้งาน App แบบ multitasking บน Windows 8 style UI คงมีคำถามว่า เจ้า App บน Windows 8 style UI นั้นจะปิด App อย่างไร เพราะตัว App นั้นทำงานในโหมด full screen และไม่มีปุ่มเปิด-ปิดและย่อหน้าต่างแบบใน Windows mode ให้เห็นเลย ซึ่งก็แน่นอนว่าคงต้องมีวิธีที่แปลกไปจากเดิมสักนิดในการปิดตัว App
วิธีการก็ไม่ได้ซับซ้อนอะไร เริ่มต้นด้วยการเอา mouse cursor ไปที่ขอบด้านบนของจอภาพแล้ว mouse cursor จะเปลี่ยนเป็นรูปมือแล้วคลิ้กลงไป ตัว mouse cursor จะเปลี่ยนเป็นรูปมือที่กำเหมือนกำลังจะจับตัว App แล้วลากลงมาจนสุดจอด้านล่าง คล้ายๆ ดึงจอ App กลับมาเก็บด้านล่างจอภาพนั้นเอง
การปิด App ผ่าน App Switching และการปิด App ด้วยวิธีการดึงตัว App ปิดจากขอบจอภาพด้านบน
เมื่อรู้แล้วว่าปิดตัว App อย่างไรแล้ว แต่ปรกติเราคงไม่ต้องมาใส่ใจว่าจะปิดอย่างไร เพราะอย่างที่บอกไปในตอนต้นว่าถ้าเราไม่ใช้ตัว App ไปสักพักตัว App ที่เปิดไว้ก่อนหน้านี้จะถูกปิดตัวไปเองตามที่ระบบปฏิบัติการกำหนดไว้อยู่ดี
และอย่างที่รู้อยู่แล้วว่า Windows 8 style UI นั้นจะเป็นลักษณะที่ให้เราเปิด App ได้เรื่อยๆ และอีกคุณสมบัติหนึ่งที่น่าสนใจคือการเปิด App ให้ทำงานพร้อมๆ กัน 2 App โดยอยู่ในสถานะทำงาน (running) ทั้ง 2 App โดยเราเลือก App ตัวหนึ่งแสดงผลเป็น Snap และให้ App อีกตัวหนึ่งเป็น Fill ง่ายๆ คือตัวนึงทำงานเป็นรองอีกตัวหนึ่งโดยแสดงผลที่มีสัดส่วน 1:4 ของจอภาพและอีกตัวเป็น 3:4 ของจอภาพนั้นเอง
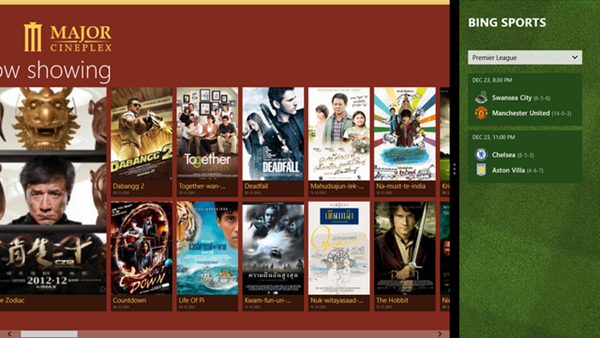
ด้านซ้ายคือ Fill และด้านขวาคือ Snap
รูปภาพจาก Design case study: iPad to Windows Store app (Windows)
การเปิด App แบบ 2 ตัวพร้อมๆ กัน โดยตัว App ที่แสดงผลเป็น Snap (ด้านขวา) และแสดงผลแบบ Fill (ด้านซ้าย) และเรายังสามารถเอา Windows 8 style UI ที่เปิดอยู่มาทำงานร่วมกับ Desktop mode ได้ด้วยการ Snap ที่ด้านข้าง (ย้ายไปได้ทั้งซ้าย-ขวา ขึ้นอยู่กับว่าจะไว้ในด้านไหน)
ถ้านึกภาพไม่ออกก็สามารถดูวิดีโอเสริมได้จากด้านล่างนี้
โดยจากการใช้งานซึ่งการทำ Snap/Fill นี้นั้นจะใช้พื้นฐานลักษณะการปิด App แต่แทนที่จะลากลงมาสุดขอบจอภาพด้านล่าง จะใช้การลากไปที่ขอบจอภาพด้านซ้ายหรือขวาแทนได้
จากที่ใช้งานและรูปแบบสถานะของ App ใน Desktop mode และ Windows 8 style UI นั้นจะแตกต่างกัน แต่โดยรวมผู้ใช้งานคงต้องปรับตัวและทำความเข้าใจทั้ง 2 แบบอยู่พอสมควร เพราะอาจเกิดความสับสนได้พอสมควรเลยทีเดียว ซึ่งคิดว่าในอนาคตคงมีการปรับปรุงในเรื่องนี้
จากทั้งหมด 8 ข้อที่ได้นำเสนอนั้นจะเห็นว่าใน Windows 8 นั้นมีการเปลี่ยนแปลงและปรับปรุงอยู่หลายส่วนมาก และหลายๆ ส่วนนั้นเป็นการปรับปรุงให้เหมาะสมกับการทำงานบน Tablet และ Notebook กลุ่มประหยัดพลังงานในปัจจุบันให้มากขึ้น
ในตอนต่อไปเราจะมาพูดถึง App ที่น่าสนใจบน Windows 8 style UI แบบเต็มๆ กัน
สำหรับท่านที่อ่านถึงตรงนี้แล้วอยากทราบรายละเอียดเพิ่มเติมสามารถเข้าไปที่ windows.co.th หรือ fb.com/windows เพื่อหาข้อมูลหรือสอบถามข้อมูลและแจ้งปํญหาการใช้งานได้ โดยเป็น Official Website ของ Microsoft โดยตรงครับ
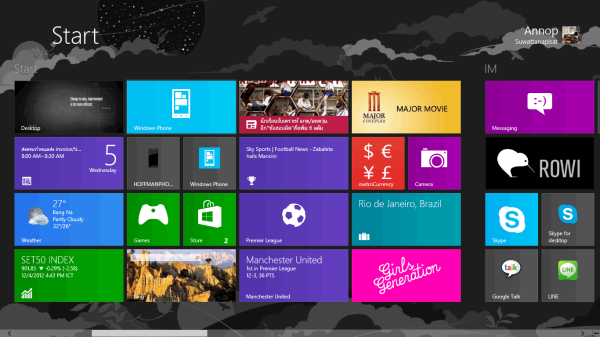
![image_thumb[5] image_thumb[5]](https://www.thaicyberpoint.com/ford/blog/wp-content/filesuploaded/Image/fdb988aabbaa_14757/image_thumb5_thumb.png)
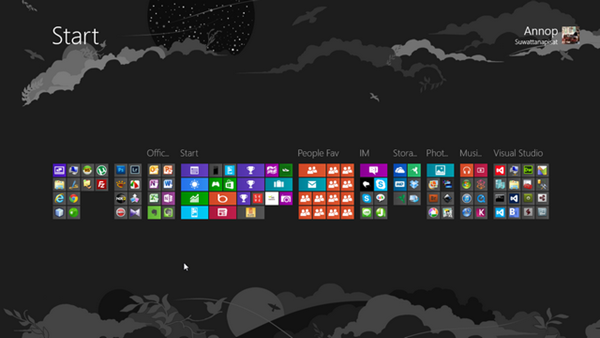
![2012-12-05_003821_thumb[1] 2012-12-05_003821_thumb[1]](https://www.thaicyberpoint.com/ford/blog/wp-content/filesuploaded/Image/fdb988aabbaa_14757/2012-12-05_003821_thumb1_thumb_3.png)
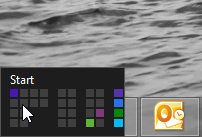
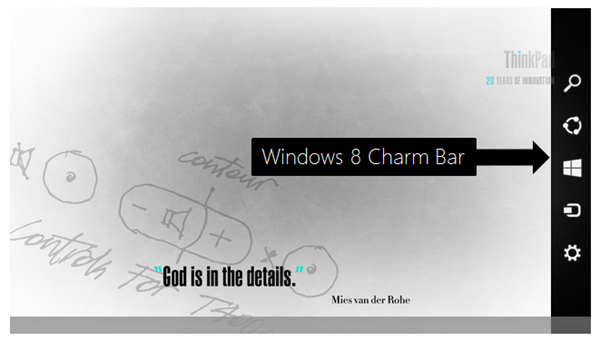
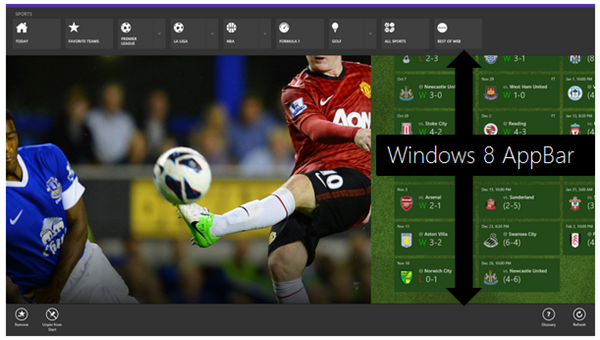
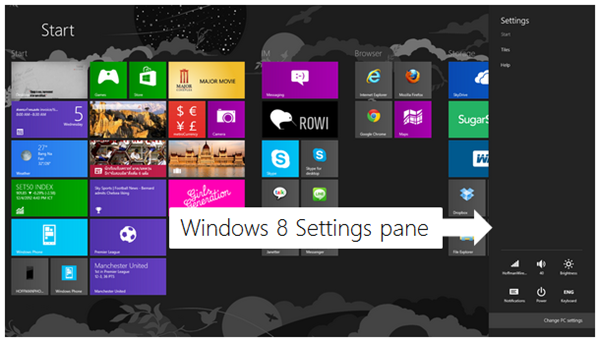
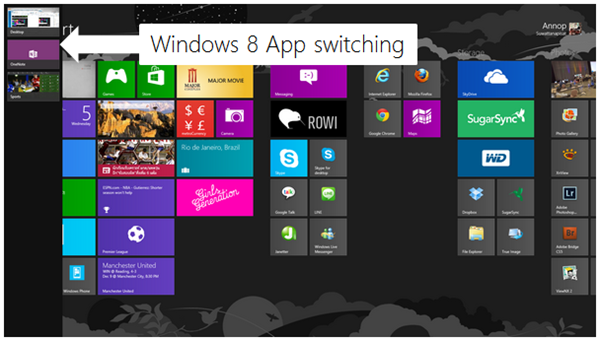
![2012-12-05_003821_thumb[2] 2012-12-05_003821_thumb[2]](https://www.thaicyberpoint.com/ford/blog/wp-content/filesuploaded/Image/fdb988aabbaa_14757/2012-12-05_003821_thumb2_thumb.png)
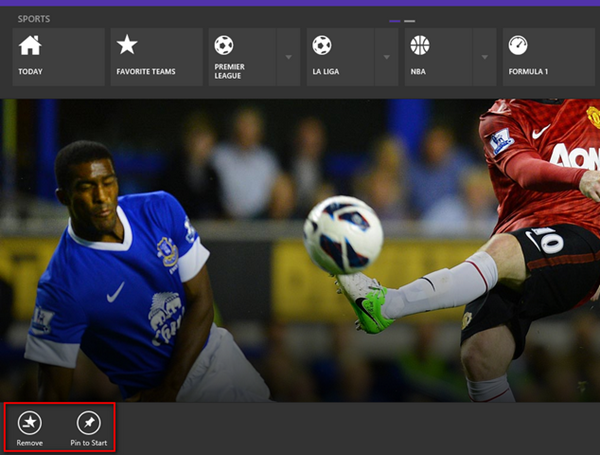
![win8_thumb[1][1] win8_thumb[1][1]](https://www.thaicyberpoint.com/ford/blog/wp-content/filesuploaded/Image/fdb988aabbaa_14757/win8_thumb11_thumb.png)
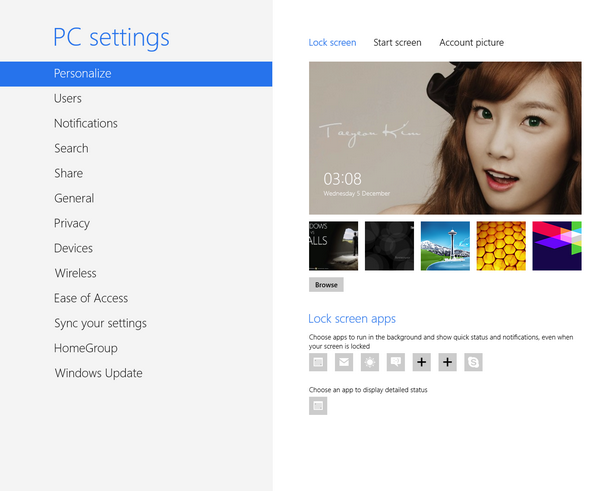
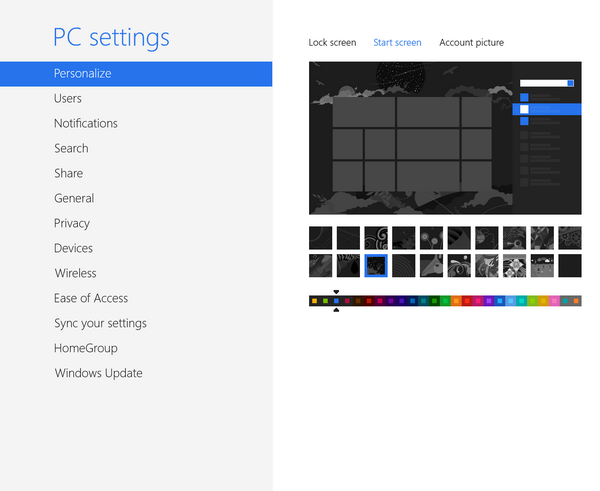
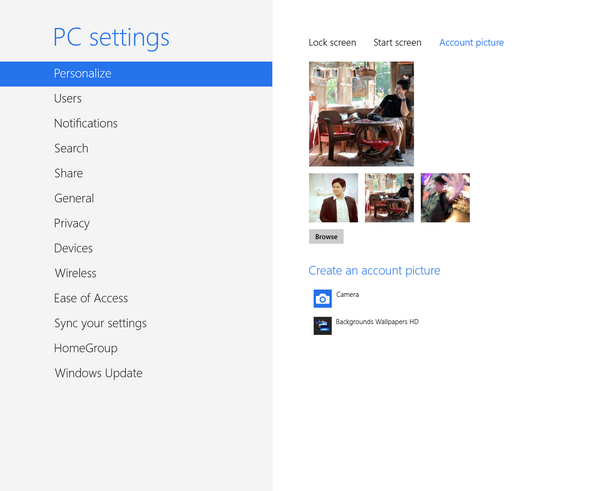
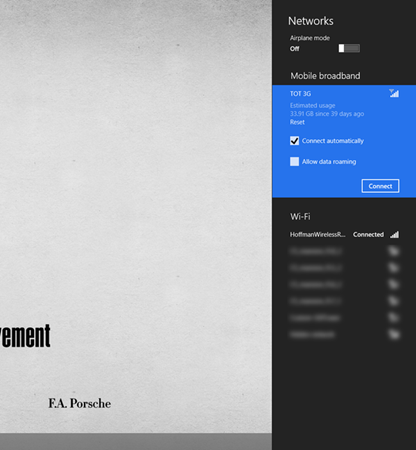
![clip_image018[2] clip_image018[2]](https://www.thaicyberpoint.com/ford/blog/wp-content/filesuploaded/Image/fdb988aabbaa_14757/clip_image0182_thumb.png)
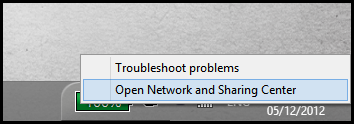
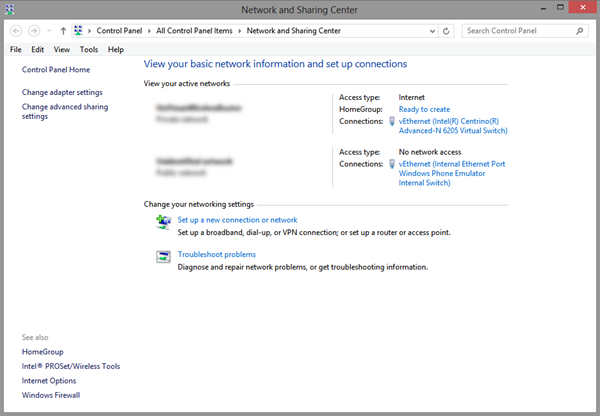
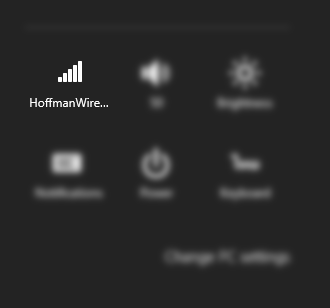
![clip_image018[2] clip_image018[2]](https://www.thaicyberpoint.com/ford/blog/wp-content/filesuploaded/Image/fdb988aabbaa_14757/clip_image0182_thumb_3.png)
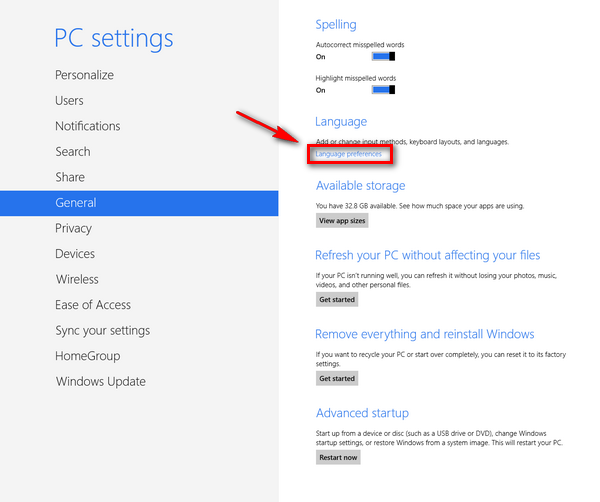
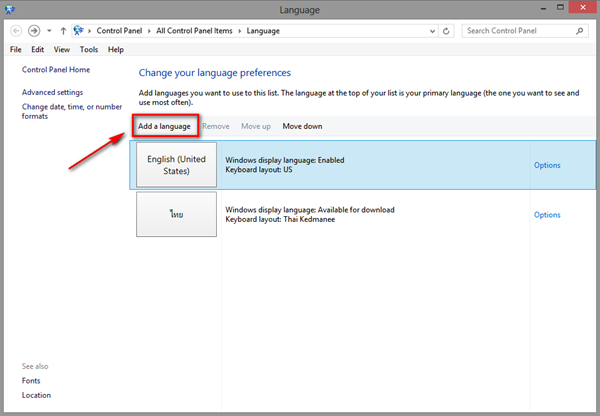
![image_thumb54[4] image_thumb54[4]](https://www.thaicyberpoint.com/ford/blog/wp-content/filesuploaded/Image/fdb988aabbaa_14757/image_thumb544_thumb.png)
![image_thumb50[4] image_thumb50[4]](https://www.thaicyberpoint.com/ford/blog/wp-content/filesuploaded/Image/fdb988aabbaa_14757/image_thumb504_thumb.png)
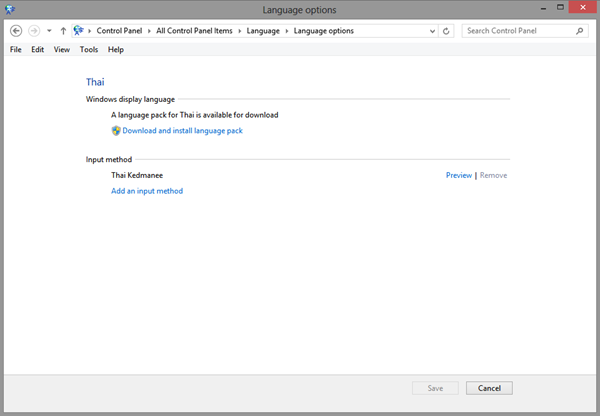
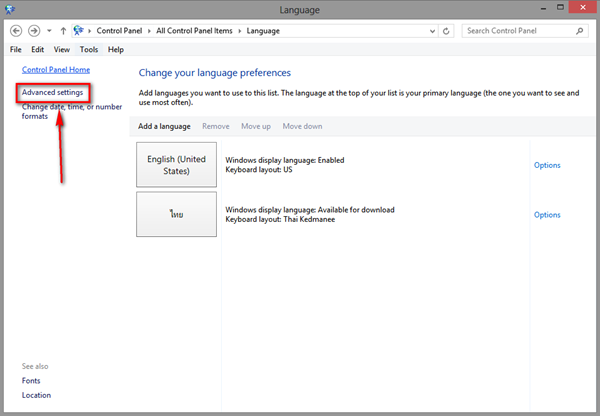
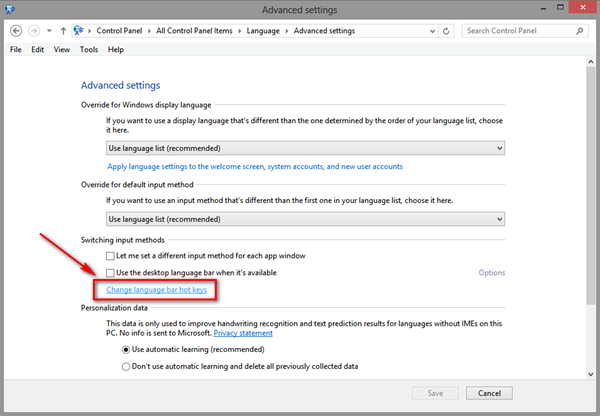
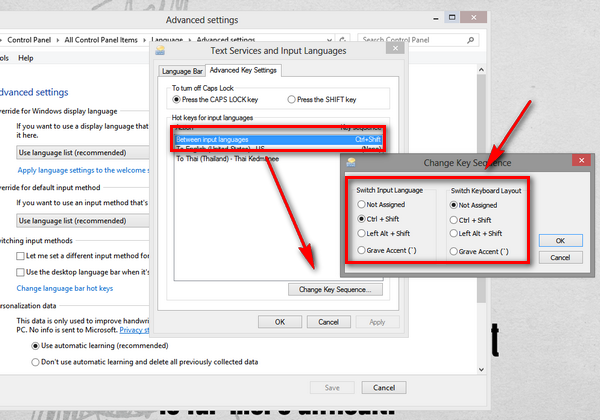
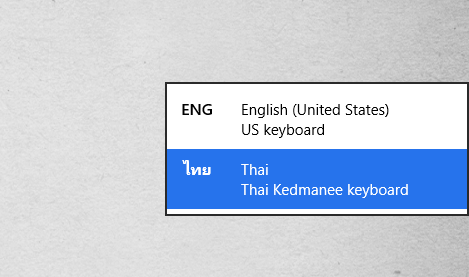
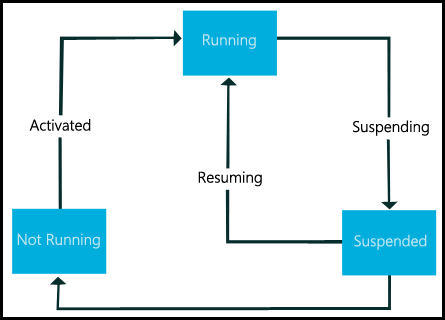
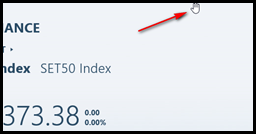
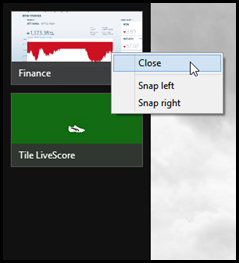
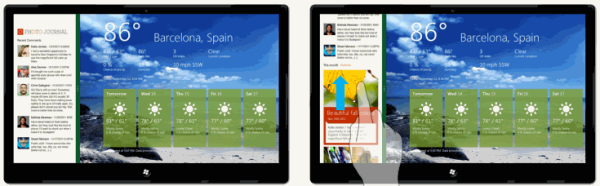
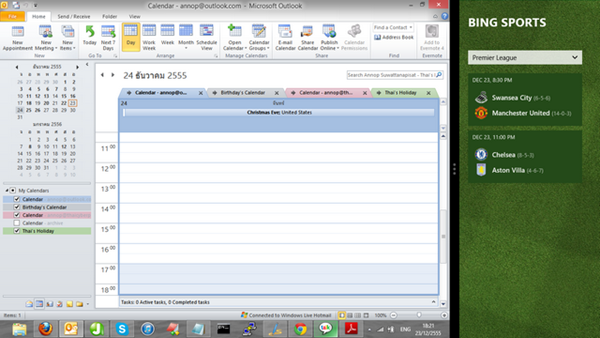
เหมาะกับมือใหม่ที่เพิ่งมาใช้ Windows8 มากๆ ขอเพิ่มเติมตรงฟีเจอร์ Snap ผมลองเล่นหาวิธีเปิดดูก็ไม่ได้ ไปหาข้อมูลปรากฏว่า resolution ต้องมากกว่า 1366×768 จอเล็กๆนี่หมดสิทธิ์เลย :|
ขอบคุณสำหรับข้อมูลมากเลยครับ
ตอนนี้เล็งๆ Start8 ชักอยากซื้อมาใช้แล้ว….มันไม่ถนัดจริงๆ
ราคา Start8 ที่บอก $4.99 นี่ราคาขายขาดเลยหรือเปล่าครับ :)
ใช่ครับ one time price