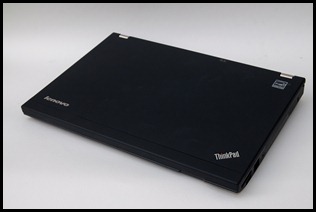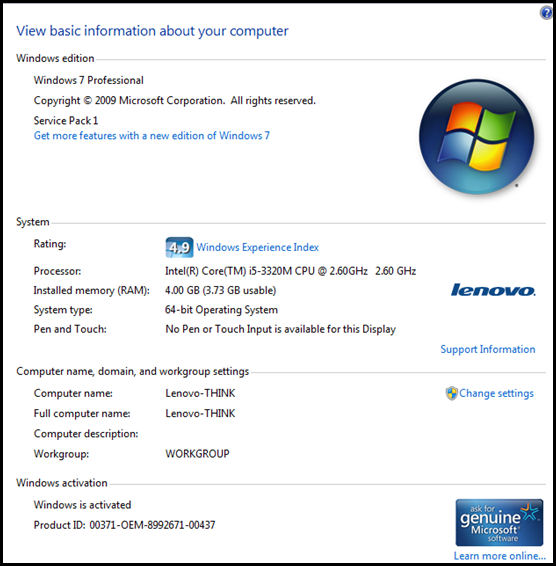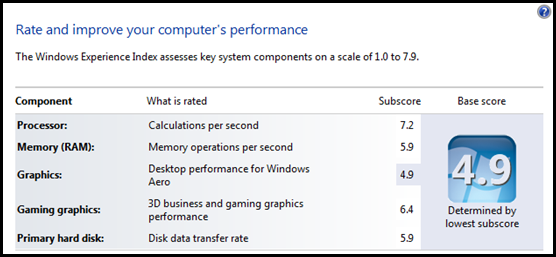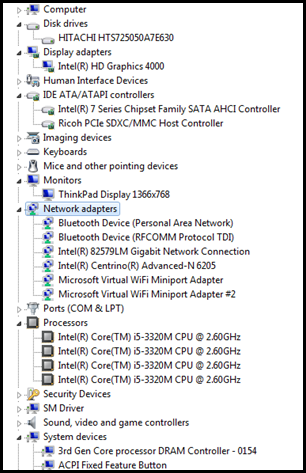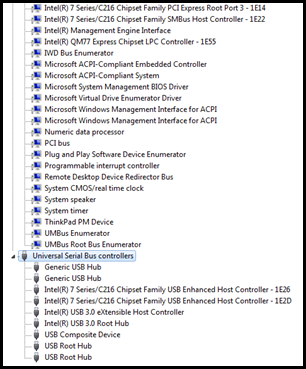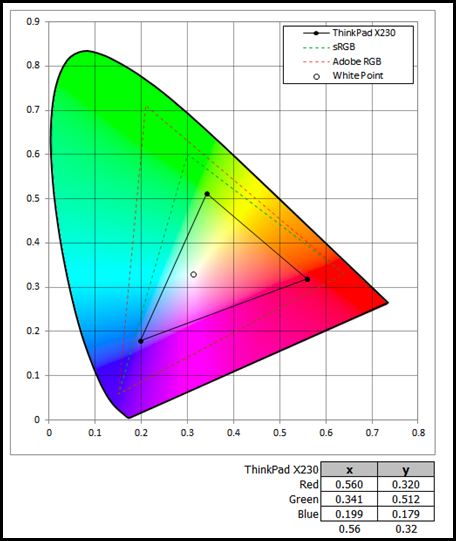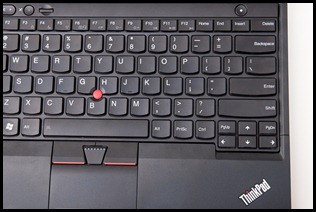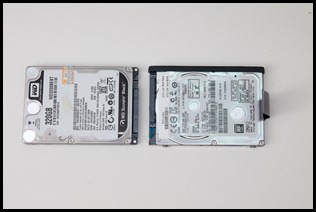ผมได้เครื่อง Lenovo ThinkPad X230 เครื่องนี้มาทดสอบผ่านทาง PR ของ Lenovo (Thailand) โดยเอามาใช้กันจุใจกว่าตอน ThinkPad X220 พอสมควร โดยได้ใช้งานอย่างเต็มที่เกือบๆ 3 อาทิตย์เลยทีเดียว ส่วนตัวแล้วแบกเอาไปใช้งานตามที่ต่างๆ อยู่บ้าง เอาไปออกทริปถ่ายรูปภาคสนามอยู่หลายครั้ง แน่นอนว่าก็แบกไปพร้อมๆ กับ ThinkPad T420 เครื่องที่ผมทำงานอยู่ด้วยเช่นกัน (รวมสองเครื่องก็เกือบๆ 4 กิโลกรัม) โดยใน ThinkPad X230 ตัวนี้นั้นมีบางส่วนที่แตกต่างจากเดิม และบางส่วนที่คงเดิม แต่สิ่งที่ยังสัมผัสได้อยู่คือ ความแน่นของงานประกอบของเครื่องในการจับถือที่ไม่มีอาการยวบจากแรงกดทั้งฝาหลังและที่วางมือบริเวณคีย์บอร์ดแต่อย่างใด และดูๆ จะบางลงเล็กน้อยด้วย โดยไม่มีตะขอเกี่ยวจอเหมือนเช่นเดียวกับ ThinkPad X220 ตัวเก่า ดูรวมๆ แทบจะเหมือนกับ ThinkPad X220 ก็ว่าได้
ด้านในตัวคุณสมบัติที่ให้มาจากเครื่องทดสอบนั้น Intel Core i5-3320M (2.60GHz) โดยรวมถือว่ากลางๆ สำหรับเครื่องระดับนี้ (ในรุ่นนี้มีตัว Intel Core i7 ด้วย เมื่อขายจริง) โดยให้หน่วยความจำหลักมาที่ 4GB เป็นพื้นฐาน และโดน VGA แชร์หน่วยความจำไป 256MB เป็นอย่างน้อย ซึ่งจากคุณสมบัติของ Chipset ตัวนี้สามารถใส่หน่วยความจำหลักได้มากถึง 16GB เลย
สำหรับคะแนนในส่วนของ Windows Experience Index นั้น ตัว Processor นั้นจะกระโดดไปมากกว่าตัวอื่นๆ มากพอสมควร (และจะกระโดดมากขึ้นเมื่อใช้ Intel Core i7) ซึ่งถ้าได้หน่วยความจำที่เพิ่มมากขึ้นเป็น 8GB ก็ทำให้เราทำงานได้สะดวกมากขึ้นเยอะ
สำหรับในส่วนของคะแนนด้าน Graphics ในรุ่นนี้ก็ยังคงเป็นเรื่องปรกติที่จะโดน Graphic Card รั้งคะแนนไว้ที่ 4.9 เพราะด้วยความที่ ThinkPad X Series นั้นไม่มี VGA แบบแยกส่วนจาก Chipset เหมือนรุ่น T Series หรือ W Series ขายออกมา เพราะเน้นใช้งานด้านพกพาและธุรกิจ โดยยังได้ความเงียบในการทำงานของระบบระบายความร้อนอย่างพัดลมเป็นหลัก
ในส่วนของ Primary hard disk นั้นถ้ามีโอกาสที่จะเปลี่ยนจาก HDD มาใช้ SSD ได้ก็จะดีมากเช่นกัน เพราะความเร็วและการตอบสนองต่อการใช้งานเพื่อเข้าถึงข้อมูลนั้นเร็วกว่าอย่างเห็นได้ชัดเลย
ซึ่งในด้านของ CPU ที่เป็น Intel Core i5 นั้น เป็น 3rd generation Intel Core ชื่อรหัสพัฒนา Ivy Bridge โดยเป็น CPU แบบ Dual Core และจะประมวลผลข้อมูลแบบ 4 Thread (Hyper Threading Feature) ทำให้ Windows มองเห็นเป็น CPU 4 Core
ตัว VGA เป็น Intel HD Graphics 4000 ที่เป็น 7th generation ของ VGA จาก Intel ที่มี execution units มากถึง 16 ตัว รองรับ Shader model 5.0, DirectX 11, OpenGL 4.0 (Windows), OpenGL 3.1 (Linux), OpenCL 1.1, โดยใช้ DVMT มากสุดถึง 1,720MB และรองรับการเชื่อมต่อจอภาพได้สูงสุด 3 จอภาพพร้อมๆ กัน
พร้อมทั้งมี USB 3.0 Controller ให้มาพร้อมบนตัวเครื่อง ซึ่งเป็น Controller ที่ติดมากับ Chipset เลย ซึ่งไม่เหมือนกับรุ่นก่อนที่ต้องซื้อ Express Card แยกต่างหากมาใส่แทนเพื่อใช้ USB 3.0
สำหรับการเชื่อมต่อกับเครือข่ายนั้น มี Bluetooth 4.0, Gigabit Ethernet Network และ WiFi อย่าง Intel Centrino Advanced-N 6205 ที่สามารถเชื่อมต่อแบบ Dual Band (2.4Ghz/5Ghz) รองรับการเชื่อมต่อความเร็วสูงสุด 300Mbps เลยทีเดียว
ด้านซ้ายและขวายังจัดวางส่วนของการเชื่อมต่อไว้แบบเดิมจากรุ่นเก่า
โดยที่ด้านซ้ายนั้นมี D-Sub VGA มาให้ซึ่งยังคงเอกลักษณ์ในเรื่องการเชื่อมต่อกับ Projector ที่โดยทั่วไปยังใช้ D-Sub VGA กันและยังมี Mini Display Port มาให้อีก 1 ตัวสำหรับการเชื่อมต่อกับจอภาพภายนอกใส่ไว้ใกล้ๆ กัน เพื่อใช้เชื่อมต่อกับจอภาพรุ่นใหม่ๆ และข้อดีอีกอย่างของการใช้ Mini Display Port ก็คือ การหาซื้อสายแปลงมาต่อเป็น DVI หรือ HDMI ทีหลังก็ยังได้ ซึ่งในรุ่นนี้เปลี่ยนจาก DisplayPort แบบ Full size ใน ThinkPad X220 มาเป็นตัว Mini แทน ซึ่งยังช่วยลดขนาดลงได้อีกด้วย ถัดต่อมายังมี USB 3.0 จัดวางมาให้ 2 port เลย พร้อมกับช่องเสียบการ์ด ExpressCard/54 มาให้ และมีที่เปิด-ปิด Wireless Connection มาให้
ส่วนด้านขวามีช่องสำหรับใส่การ์ด SD-Card แบบ Fulle size, ช่องต่อ USB 2.0 แบบ Always On USB ,ช่องต่อสาย Gigabit Ethernet, ช่องต่อ Combo Microphone Headphone 3.5 mm และช่องใส่ Kensington Security Lock สิ่งที่ผมไม่ค่อยชอบเท่าไหร่คือ ช่องต่อสาย Gigabit Ethernet เพราะว่าดันมาอยู่ด้านขวามือ ซึ่งโดยทั่วไปมักจะใช้ด้านขวามือวางคู่กับ Mouse เพราะคนทั่วไปถนัดขวากันเยอะ ทำให้ใช้งานลำบากสำหรับคนที่ใช้ Mouse ในการทำงานควบคู่กับตัว Notebook ซึ่งในรุ่น ThinkPad X220 ตัวเก่าก็เป็นแบบนี้ (มีคนบ่นเรื่องนี้เยอะ)
มีส่วนที่หลายๆ คนอาจจะไม่รู้ก็คือ USB 2.0 แบบ Always on USB (Yellow port) จะชาร์จจ่ายกระแสไฟขณะใช้ Standby Mode, Hibernation Mode หรือ Shutdown (ปิดเครื่อง) แต่มีข้อควรจำคือ ถ้าปิดเครื่องต้องต่อ AC Adapter ด้วย ไม่งั้น port USB แบบ Always on USB จะไม่จ่ายไฟ โดย Always on USB มันจะจ่ายไฟออกมา 500 – 1,000mAh ทำให้ชาร์จ iPad ได้ และใน ThinkPad รุ่นใหม่ๆ จะ Automatic detect ทำให้ปรับกระแสไฟที่ชาร์จได้เหมาะสมกับอุปกรณ์ที่กำลังต่อชาร์จอยู่ แต่รุ่นเก่าๆ จะต้องปรับให้เหมาะกับ devices ใน BIOS เอง
ด้านหน้า-หลัง ยังคงแบบเดิมจากรุ่น ThinkPad X220 เดิม โดยมีชองใส่ Battery ด้านหลังที่สามารถเปลี่ยน Battery ไปความจุอื่นๆ ได้ถึง 3 ตัวเลือก 4-cell (29 Wh), 6-cell (63 Wh) และ 9-cell (94 Wh) โดยแบบ 9-cell นั้นจะมีส่วนยื่นออกมาด้านหลังเพิ่มขึ้นเพื่อเพิ่มพื้นที่ให้กับรองรับ Battery ของ module ภายใน
ส่วนถ้าต้องการใช้งาน Battery ได้สุดๆ คงต้องใช้ ThinkPad Battery 19+ (6 cell Slim External) เพราะจากคุณสมบัติที่ได้มานั้น สามารถทำให้เราใช้งานเครื่องได้ยาวนานถึง 24 ชั่วโมง โดยมีน้ำหนักเฉพาะ Battery อยู่ที่ 750 กรัม โดยทำให้หนาเพิ่มขึ้นมาอีก 2.93 cm เมื่อรวมกับตัวเครื่องแล้วก็หนักประมาณ 2 กิโลกรัม และหนาเพิ่มขึ้นอีกหน่อย แต่ก็สามารถนำเครื่องไปใช้งานได้สบายๆ โดยไม่ต้องห่วงเรื่องหาที่ชาร์จ Battery เข้าเครื่องแต่อย่างใด ลองคิดว่าพก ThinkPad Ultrabase ไปก็แล้วกัน คล้ายๆ กัน แต่ไม่เพียงแค่นั้น ถ้าเราพก ThinkPad Ultrabase Series 3 หรือ Series 3 docks ก็สามารถเสียบเข้ากับ ThinkPad Battery 19+ ซ้อนเข้าไปได้เช่นกันครับ (เอาให้หนาและหนักกันเข้าไปอีก)
โดย Battery ที่ให้มาเป็นแบบ 6-cell (63 Wh) จากที่ทดสอบทำงาน สามารถใช้งานได้ต่อเนื่องประมาณ 4-7 ชั่วโมงต่อการชาร์จเต็ม 100% โดยใช้จน Battery เหลือประมาณ 5% ซึ่งทดสอบใช้งาน 6 ครั้งค่าเฉลี่ยวิ่งอยู่ที่ 5 ชั่วโมง 23 นาที โดยเปิด Power Profile เป็น Power Source Optimized ซึ่งใช้เป็นค่า default ของ Power Manager ตอนทดสอบ
สำหรับพื้นผิวฝาหลังของตัวเครื่องนั้นพ่นวัสดุคล้ายยางที่ใช้ชื่อว่า Soft-touch Matte Finish Coating เป็น Lenovo’s signature โดยเฉพาะ เหตุผลเพราะต้องการให้การจับถือเครื่องนั้นไม่ลื่นหลุดมือได้ง่าย ซึ่งโดยส่วนตัวแล้วชอบที่มันไม่ลื่นหลุดมือง่ายๆ แต่ใช้ไปนานๆ ก็ข้อเสียที่ทุกรุ่นที่ใช้แบบนี้จะได้เจอก็คือ สุดท้ายแล้วมันจะมีรอยนิ้วมือหรือหลุดล่อนได้ถ้าใช้ไปนานๆ ซึ่งที่หลุดลอกออกมามันจะเป็นมันๆ แทน (ยางมันจะค่อยๆ สึกและลึกลงไปถึงวัสดุด้านในแทน) ซึ่งถ้าคิดถึงคุณสมบัติที่ได้ก็ต้องดูกันว่าชอบหรือเปล่าอีกทีนึงครับ
ข้อมูลของและชื่อ Soft-touch อย่างเป็นทางการคือ Polyurethane Soft-touch Coatings อ่านข้อมูลเพิ่มเติมจากด้านล่าง
– High-quality touch to plastic surfaces: polyurethane soft-touch coatings
– Properties of polyurethane coatings
ถ้าวัดความหนาของ ThinkPad X230 เทียบกับ ThinkPad X220 รุ่นเก่า ส่วนที่หนาที่สุดของตัวเครื่อง ThinkPad X230 จะบางกว่า ThinkPad X220 ที่ประมาณ 0.8 cm เลยทีเดียว (ThinkPad X220 = 1.9-3.46cm และ ThinkPad X230 1.9-2.66cm) ส่วนของขอบจอภาพนั้นจะเห็นว่าบางเหมือนๆ กับ ThinkPad X220 ตัวเก่า ไม่มีความแตกต่างกันเท่าไหร่
สิ่งที่ ThinkPad X230 ให้มานั้นมี Optional เป็นจอภาพแบบ IPS Panel ด้วย แต่เครื่องที่ผมได้มาทดสอบเป็น TN Panel ปรกติโดยที่จอภาพของ ThinkPad X230 ยังคงมีขนาด 12.5" โดยเป็นแบบ LED backlight มาให้ ซึ่งแน่นอน ตอนนี้กลายเป็นมาตรฐานไปแล้ว ซึ่งมี Resolution 1366 x 768px (WXGA, Image Aspect Ratio 16:9)
โดยพื้นผิวจอภาพเป็นแบบ Anti-glare เหมาะกับงานธุรกิจที่ต้องการการใช้งานได้ทั้งวันโดยดวงตาไม่ล้าเมื่อใช้งานนานๆ และถ้าซื้อรุ่นที่เป็น IPS Panel จะทำให้มุมมองของการแสดงผลกว้างขึ้น โดยเราสามารถเอียงมุมไปด้านข้างหรือด้านบนแล้วมองได้มุมองศามากขึ้นโดยที่มองแล้วการแสดงผลสีบนจอภาพไม่เพี้ยนไปกว่าที่ควรจะเป็นเท่าจอที่ใช้ TN Panel โดยทั่วไป
จากการวัด Gamut RGB color space ของจอภาพของ Lenovo ThinkPad X230 ที่ได้มาด้วย Spyder3Pro แล้วนั้น จอภาพเครื่องที่ได้มาทดสอบมันไม่ใช่ Wide Gamut แต่อย่างใด โดยรุ่นที่ผมได้รับมาทดสอบนั้นเป็น TN Panel ถ้าเทียบกับ review รุ่นก่อนอย่าง ThinkPad X220 ที่เป็น IPS Panel แล้วนั้นจะแสดงผลที่ให้สีน้อยมากกว่า แต่ถ้าเทียบกับ ThinkPad X1 ตัวที่ review ซึ่งเป็นจอภาพ Gorilla Glass และ TN Panel นั้น ก็ได้ผลการแสดงผลขอบเขตสีพอๆ กัน เพราะฉะนั้นขอบเขตการแสดงสีของตัวจอภาพนั้น จอ Panel มีผลแน่นอน
ดูขอบเขตการแสดงผลของสีจอภาพเทียบกับ sRGB และ AdobeRGB ได้จาก Chart ด้านบนและลองเทียบกับ ThinkPad X220 และ ThinkPad X1 ที่ review ไปก่อนหน้านี้ได้ครับ
ตัว Touchpad นั้นเป็นแบบเดียวกับ ThinkPad X220 รุ่นเก่า กล่าวคือมีลักษณะพื้นผิวเป็นแบบไม่เรียบ และไม่มีปุ่มซ้ายและขวา (Buttonless Touchpad) แต่จะใช้การกดบนพื้นผิวที่ราบไปกับตัวขอบเครื่องด้านล่างตัว Touchpad เป็นปุ่มกดซ้าย-ขวาแทน โดยตัว Touchpad เป็นแบบ multi-touch ตามสมัยนิยม และมีขนาดสัดส่วนความกว้างเทียบเท่ากับจอภาพ ทำให้กะระยะได้ง่ายขึ้น
โดยส่วนตัวแล้ว ไม่ค่อยชอบพื้นผิวแบบนี้เท่าไหร่ เพราะเวลารูดไปตามพื้นผิวแล้วมันไม่ถนัด ความรู้สึกมันฝืดๆ (แล้วแต่คนชอบ) ส่วนเรื่องของน้ำหนักกดเพื่อสั่งงานปุ่มนั้นดูจะต้องใช้น้ำหนักในการกดมากกว่าเดิม ยิ่งอยู่ที่ขอบเครื่องแล้วยิ่งแล้วใหญ่เลย เพราะกดพลาดบ่อย เลยดูใช้ยากๆ สำหรับคนใช้ Touchpad สำหรับงานแต่งรูปแบบผม แต่ไม่แน่ ถ้าใช้ไปนานๆ อาจจะชินก็ได้ อันนี้อาจจะต้องใช้ความคุ้นเคยในการใช้งาน
มาถึงคีย์บอร์ดที่หลายๆ คนรอคอยกัน โดยในรุ่นนี้ได้เปลี่ยนตัวคีย์บอร์ดใหม่ ผมขอใช้ชื่อว่า ThinkPad Keyboard V.2012 โดยเป็นปุ่มแบบ AccuType keyboard (Chiclet keyboard) แทน Traditional Keyboard ที่เราคุ้นเคย
อ่านเรื่องราวความเป็นมาของคีย์บอร์ดของ ThinkPad ได้ที่ กว่าจะมาเป็น ThinkPad X1 AccuType keyboard! (ThinkPad Keyboard V.2012)
เริ่มจากตัววัสดุในการผลิตนั้นใช้วัสดุแบบเดียวกับ ThinkPad Traditional keyboard ตัวก่อนหน้านี้ แน่นอนว่าผลิตมาเพื่อให้เข้ากับวัสดุตัวเครื่อง ThinkPad Classic Series นั้นเอง ส่วนตัวแล้ว ผมว่าวัสดุจะดูมันๆ กว่าตัวเก่าหน่อยๆ โดยผมเอาตัวเครื่องมาเทียบกับ ThinkPad T420 ที่ผมใช้งานอยู่แล้วเป็นเช่นนั้นจริง อีกอย่างคือ ตัวปุ่มผมรู้สึกได้ว่าเนื้อพลาสติกจะบางกว่าตัวเก่าด้วย (ไม่รู้ตั้งใจหรือเปล่า) เลยทำให้รู้สึกว่าป๊อกแป๊กกว่าตัวเก่า
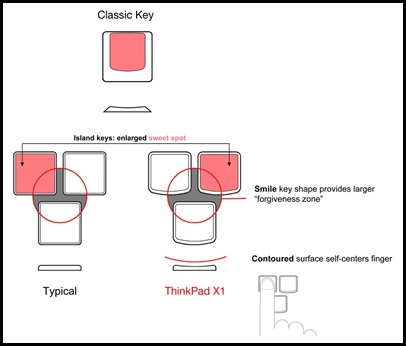
รูปจาก ThinkPad X1: Designing the Ultimate Keyboard
ตัวปุ่มแต่ละตัวนั้นมีพื้นหน้าสัมผัสบนปุ่มที่สัมผัสกับนิ้วมือเพิ่มมากจากตัว ThinkPad Traditional keyboard โดยทาง Lenovo เรียกว่าเพิ่ม sweet spot ทำให้เกิดความรู้สึกที่กดลงไปเต็มนิ้วมากขึ้น ซึ่งส่วนตัวแล้วยอมรับว่าโอเคขึ้น แต่นั้นทำให้ระยะห่างระหว่างปุ่มลดลงเป็น 2mm ทำให้ระยะห่างที่น้อยทำให้เกิดการพิมพ์ที่ล้นหรือเกินไปที่ปุ่มตัวอื่นๆ ได้ง่าย อันนี้ไม่ได้รู้สึกไปเอง แต่พิมพ์แล้วเป็นแบบนั้นจริงๆ และหลายๆ คนที่เจอก็เป็นแบบนั้น ถึงแม้จะออกแบบให้มีรูปร่างปุ่มด้านล่างเป็นแบบ “ทรงรูปปากยิ้ม” หรือ “smile shape” ทำให้นิ้วเกิดระยะเลี่ยงต่อการกดปุ่มอื่นได้ดีขึ้น แต่ก็ยังเจอปัญหานี้อยู่ดี เพราะการใช้ “ทรงรูปปากยิ้ม” แค่แก้ไขปัญหาการก้าวนิ้วพลาดจากด้านบน-ล่างของปุ่ม แต่ไม่ได้หมายรวมถึงด้านข้างซ้าย-ขวา ที่เกิดขึ้น เหมือนแก้ปัญหาได้ไม่ครบทุกจุดนั้นเอง สรุปแล้วรูปร่างของ Classic Key แบบเก่านั้นดีในเรื่องการแก้ไขการก้าวผิดของนิ้วด้านข้างและด้านล่างได้ครบส่วนกว่า
ในด้านความแน่นในการพิมพ์และการกดลงไปนั้นส่วนตัวแล้วไม่ได้รู้สึกถึงความแตกต่างจากเดิมแต่ประการใด คือการกดลงไปยังคงมั่นคงดี การตอบสนองย้อนกลับมาที่ปลายนิ้วตอนพิมพ์ยังคงดีอยู่ เพราะฉะนั้นในส่วนนี้ถือว่าผ่านและทำได้ดี จึงไม่ใช่ประเด็นว่า AccuType keyboard หรือ Traditional Keyboard ทำให้การตอบสนองในการพิมพ์แตกต่างกัน
ด้านล่างนี้คือตารางขนาดปุ่มระหว่างตัว ThinkPad T420 และ ThinkPad T430 (เทียบกับ X220 กับ X230 ได้เพราะ part number เดียวกัน) จะเห็นว่าขนาดของปุ่มนั้นเพิ่มขึ้นเพราะไปลดระยะห่างของปุ่มลงตามที่ได้บอกไปข้างต้น
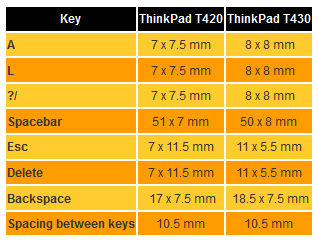
อ้างอิงจาก ThinkPad Type-Off: Is Lenovo’s New Island Keyboard Better or Worse?
ส่วนหลายคนที่เป็นแฟน ThinkPad ต้องร้อง “เฮ้ย” ก็คือปรับเปลี่ยนมาใช้รูปแบบการจัดวางปุ่มแบบ 6 แถว (6 row keyboard) โดยการยุบรวมจาก 7 แถวมาเป็น 6 แถวนั้นใช้วิธี ยุบรวม 2 แถวด้านบนสุดมาได้แก่ปุ่ม Esc, F1-F12, Home, End, Insert และ Delete นั้นถูกลดความสูงของตัวปุ่มลงและไม่มีการแบ่งโซนการจัดวาง และย้ายปุ่มแถวบนสุดไปในตำแหน่งอื่นๆ และตัดปุ่มบางตัวออกไป และใช้ Shortcut Key ของ Fn รวมกับตัวอักษรเรียกใช้แทน โดยปุ่มที่ถูกตัดออกไปได้แก่
- Break ใช้เรียกผ่าน Fn + B
- SysRq ใช้เรียกผ่าน Fn + S
- ScrLK ใช้เรียกผ่าน Fn + C
- Pause ใช้เรียกผ่าน Fn + P
จากเรื่องตัดปุ่มที่ไม่ได้ใช้บ่อยๆ ออกแล้วใช้ Fn ช่วยให้ใช้งานได้อยู่ตามที่บอก แต่ก็ยังมีการนำปุ่มออกไปเลย ซึ่งก็ได้แก่
-
Menu Key และถูกแทนที่ด้วยปุ่ม Print Screen
-
Backward และ Forward และถูกแทนที่ด้วยปุ่ม Page Up และ Page Down
ปุ่ม Esc และปุ่ม Delete แม้จะลดความสูงลง แต่ก็เพิ่มความกว้างของปุ่มให้แตกต่างจากปุ่ม Function Key อื่นๆ แต่ก็ยังไม่เพียงพอนัก เพราะสิ่งที่ผมรู้สึกว่าไม่สะดวกเลย และในรุ่น ThinkPad X1 กลับทำได้ดี แต่ในรุ่น ThinkPad X230 และ ThinkPad T430 กลับละเลยก็คือ การแบ่งระยะห่างระหว่างปุ่ม F4 กับ F5, F8 กับ F9 และ F12 กับ Home ให้ชิดกันโดยไม่แบ่งระยะห่างให้ ทำให้เวลาผมกด Esc จะพลาดไปโดนปุ่ม F1 หรือกด Delete จะพลาดไปไปโดนปุ่ม Insert แทน ซึ่งสำหรับที่ใช้คีย์บอร์ดในการทำงานอย่างหนักอย่างผมนั้นลำบากมากในการทำงาน โดยเฉพาะผู้ใช้ที่ใช้ command line บนระบบ Linux/Unix ที่ต้องทำงานบน shell ระบบต่างๆ นั้นถือว่าสำคัญมาก (จริงๆ ปุ่ม Pause หรือ Break ใน OS บางตัวก็ยังต้องใช้อยู่ กลับต้องกด Fn ร่วมเพื่อใช้ทำงาน ซึ่งอาจจะไม่สะดวกเลย)
อย่างที่รู้กันว่า ThinkPad X1 รุ่นก่อนนั้นมี Optional สำหรับเลือกเป็นแบบ Backlit keyboard มาให้ แน่นอนว่าในรุ่น ThnkPad X230 นี่ก็มีด้วยเช่นกัน โดย Lenovo เคยบอกไว้ตอน ThinkPad X1 ว่าพวกเขาประสบความสำเร็จในการออกแบบ spill-resistant ที่ใส่ LED backlit keyboard ลงไปในที่สุด แต่ Lenovo ก็ยังทิ้งท้ายว่ายังคงไม่ทิ้ง ThinkLight ที่มีอยู่ เนื่องจากมีประโยชน์ในการใช้งานหลายๆ กรณีคนละแบบกัน เพราะไฟ ThinkLight ไม่ใช่แค่ส่องคีย์บอร์ดเท่านั้น แต่ยังส่องเอกสารสำหรับทำงานได้ด้วย
ตัวปุ่ม Shortcut สำหรับเปิด-ปิดไฟ ThinkLight และ Backlit keyboard (ถ้าซื้อแบบมี Backlit มา) จะใช้การกดคีย์ Fn และ Space Bar แทน Fn และ Page Up แบบรุ่นเก่าที่ผ่านมา ส่วนตัวแล้วในเรื่องนี้ผมกลับชอบนะ เพราะสะดวกกว่าแบบเก่ามาก เพราะใช้มือเดียวเปิดไฟ ThinkLight ได้ทันที (แบบเก่าต้องใช้สองมือเปิด) และที่คิดว่าใช้แบบนี้เพราะมีการใช้หลายตัวเลือกการใช้มือเดียวควบคุมจึงทำให้สะดวกกว่า ซึ่งคีย์บอร์ดเก่านั้นตัว Fn + Space Bar จะเป็นการ Zoom หน้าจอ (ปรับ Resolution) ซึ่งไม่มีใครใช้มานานแล้ว น่าจะตัดออกซึ่งคงได้โอกาสพอดี
จากที่ได้แกะตัวคีย์บอร์ดออกมาแล้วนั้นตัวคีย์บอร์ดนั้นดูบางลง เล็กน้อย (ประมาณ 1-1.5mm) ส่วนที่ผมคิดว่าน่าจะทำให้บางลงได้น่าจะเป็นเพราะลดความสูงของปุ่มลงมาทำให้บางลงเป็นหลัก
โดยจะเห็นว่าส่วนของโซนด้านบนในส่วนของ Esc, F1-F12 นั้นจะมีการไล่ระดับขึ้นมาเล็กน้อยเพื่อให้สูงกว่าปุ่มอื่นๆ ตัวอักษรนิดหน่อย จากที่เดานั้นคงเพราะต้องการให้ป้องกันการกดพลาดเป็นหลัก และตัวคีย์บอร์ดนั้นไม่ได้เรียบเป็นแนวราบไปตลอด แต่มีการการไล่ระดับไปเรื่อยๆ ทำให้เวลาวางกับพื้นราบแล้วจะรู้สึกว่าไม่เรียบและโค้งๆ บริเวณด้านบนของคีย์บอร์ด เพราะน่าจะมาจากการพยายามทำให้ไล่ระดับจากที่บอกไปข้างต้น
ด้านล่างของตัวคีย์บอร์ดยังคงเหมือนเดิม คือมีการซิลกันน้ำไว้อย่างดีพร้อมๆ รูระบายน้ำออกจากตัวคีย์บอร์ดเวลาน้ำหกใส่ตัวคีย์บอร์ดแล้วทะลุออกจากเครื่องลงไปด้านล่างแทน
ส่วนของตัว Docking Connector ด้านใต้เครื่องนั้นรองรับเฉพาะ ThinkPad Series 3 Docking Station เท่านั้น
ด้านใต้ของเครื่องยังคงมีรูระบายน้ำไหลจากตัวคีย์บอร์ดช่นเดิม โดยยังคงมีปุ่มยางบริเวณด้านล่างของเครื่อง โดยได้ทำแผ่นยางรองและมีปุ่มเล็กๆ อยู่ตรงกลาง ซึ่ง Lenovo ได้รับแรงบันดาลใจจากอุ้งเท้าของแมว ที่มีหน้าที่คอยซับแรงกระแทกที่เกิดจากการวางเครื่อง ซึ่งทำงานได้ดีกว่าปุ่มยางตันๆ โดยทั่วๆ ไป ทำให้ตัว HDD และตัวเครื่องส่วนอื่นๆ ได้รับแรงกระแทกน้อยลง
สำหรับการใส่ SIM Card นั้นสามารถใส่ได้ผ่านทางช่องเสียบ Battery ตามแบบรุ่นอื่นๆ โดยต้องถอด Battery ออกมาก่อนเพื่อใส่หรือเปลี่ยน SIM Card โดยใช้ SIM Card แบบ Full Size โดยทั่วไป
การเพิ่มเติมหน่วยความจำหลัก หรือ RAM นั้นทำได้ไม่ยากแบบบางรุ่น (รุ่น T61, X61) ซึ่งจริงๆ แล้วถูกปรับปรุงมาตั้งแต่ ThinkPad X220 แล้ว คือใส่หน่วยความจำหลักได้จากแผงด้านใต้เครื่องได้ที่เดียวเลย โดยปรกติแล้ว Lenovo ตัวติดตั้งหน่วยความจำหลักมาให้เพียง 1 แถวและเราสามารถใส่เพิ่มเติมได้เองอีก 1 แถวในภายหลังได้ทันที
ช่องที่ใส่ตัว Hard Drive ซึ่งไม่ได้เป็น Roll Cage ครอบแบบรุ่นใหญ่ ซึ่งรุ่น X Series มี Roll Cage น้อยชิ้นและครอบคลุมน้อยกว่ารุ่นใหญ่ เพราะด้วยข้อจำกัดของการออกแบบให้เล็ก บางและเบา โดยเป็นพลาสติก ABS ป้องกันโดยรอบๆ ตัว Hard Drive โดยใช้แผ่นยางวางไว้รอบตัวเพื่อซับแรงสั่นสะเทือนอีกชั้นหนึ่ง
ในด้านระบบระบายความร้อนตัวใหม่ของ ThinkPad รุ่นนี้ ทาง Lenovo บอกว่าเป็น Generation ที่ 6 แล้ว โดยจะมีครีบของตัวใบพัดที่ถี่ขึ้น และยาวขึ้น โดยเลียนแบบปีกของนกฮูก (Owl Blade Fan Design) และใช้ dual copper heat pipe มาช่วยนำพาความร้อน ทำให้ใน ThinkPad X230 (และรุ่นอื่นๆ ในปีนี้) ระบายความร้อนได้ดีกว่ารุ่นปี 2011 (X220) อยู่ 10% และเงียบกว่า4dB และถ้าเทียบกับปี 2010 (X210) ก็ระบายความร้อนได้ดีกว่า 16% และเงียบกว่า 6dB
ด้วยการใช้ช่องระบายอากาศจากด้านข้างและด้านหลัง และดูดอากาศขึ้นจากด้านล่าง ทำให้การระบายความร้อนด้วยชุดระบายความร้อนนี้ทำงานได้เงียบและประสิทธิภาพดีมากตัวหนึ่งในตลาดเลย
ตัว HDD นั้นแกะออกมาไม่ยาก แค่ไขน็อตเพียง 1 ตัวก็สามารถนำ HDD ออกมาจากเครื่องได้แล้วจากด้านเครื่องขวามือ โดยตัว HDD นั้นถูกปิดล้อมด้วยแผ่นยางกันกระแทกพร้อมกับกรอบแสตนเลสอีกชั้นเพื่อเป็นโครงกัน HDD บิดจากการตกกระแทกพื้นได้อีกชั้นด้วย (เหมือน Roll Cage ขนาดย่อม)
แน่นอนว่า ThinkPad X230 ตัวนี้ใช้ HDD ขนาดหนาเพียง 7mm แบบเดียวกับ ThinkPad X220 ตัวก่อน เพราะฉะนั้น ถ้าจะซื้อ HDD หรือ SSD มาเปลี่ยน แนะนำให้ตรวจสอบความหนาก่อนนำมาใส่เปลี่ยนด้วย (ไม่งั้นซื้อเสียเที่ยวแน่ๆ)
กล่าวโดยสรุป
Lenovo ThinkPad X230 ถือเป็น Notebook สำหรับคนที่ต้องการความทนทาน นำไปใช้เพื่อพกพาไปไหนมาไหนได้สบายๆ ตามแบบฉบับของ ThinkPad ดั้งเดิม โดยมันยังคงน้ำหนักและระยะเวลาในการทำงานบน Battery ที่เหมาะสมกับการพกพาไว้อย่างดี อีกทั้งยังได้ขนาดของหน้าจอที่ไม่ถือว่าเล็กเกินไป มีช่องเชื่อมต่อสำหรับใช้งานสำหรับภาคธุรกิจครบครัน แม้จะมีการปรับปรุงคีย์บอร์ดใหม่ที่อาจจะไม่ได้เหมาะกับทุกคน แต่ก็ยังคงเป็นผู้นำในด้านนี้อยู่ดี
สิ่งที่ประทับใจ
- จอภาพ Anti-glare ที่เหมาะกับการใช้งานนานๆ ในภาคธุรกิจที่ต้องอยู่กับหน้าจอสว่างๆ พื้นสีขาว ทำให้สายตาไม่ล้าง่าย
- ตัวโครง Roll Cage ที่แข็งแรงและเหมาะสมกับการรองรับแรงกระแทกจากการพกพาได้สบายๆ
- มี USB 3.0 ที่ให้มาถึง 2 ช่อง
- การเปลี่ยนหน่วยความจำหลักและ HDD ยังทำได้ง่ายเพียงไขน๊อตไม่กี่ตัวก็สามารถเปลี่ยนได้สบายๆ
- มี USB 2.0 ที่เป็น Always On USB มาให้ เหมาะสำหรับใช้ประโยชน์ในการชาร์จไฟอุปกรณ์พกพาอย่างมือถือได้แม้จะ Standby เครื่องอยู่ก็ตาม
- มี Docking Station Port สำหรับใช้งานร่วมกับ Ultrabase และ Docking Station ทำให้เพิ่มความสามารถและใช้งานเหมือนกับ Desktop ได้ ซึ่งเป็นข้อดีที่หลายๆ ยี่ห้อเริ่มตัดออกไป ซึ่งทำให้สามารถเชื่อมต่อกับจอภาพและทำงานได้มากถึง 4 จอเลยทีเดียว
- Soft-touch Matte Finish Coating ที่เป็นวัสดุผ่นเคลือบฝาหลังทำให้หยิบจับดูมั่นคงและมั่นใจว่าเครื่องไม่หลุดมือได้ดี
- ยังคงคุณสมบัติในการเปลี่ยน Battery ไปแบบต่างๆ ได้ง่ายและหลากหลายมากในราคาที่ไม่แพงจนเกินไป (ราคาของ Battery นั้นเริ่มต้นที่ประมาณ 3,500 บาท จนถึง 7,900 บาท แล้วแต่ขนาดและความเหมาะสมที่จะใช้)
- การปรับจาก Display Port มาเป็น Mini Display Port ทำให้การหาตัวแปลงเพื่อเชื่อมต่อกับจอที่มีหัวเชื่อมต่อแบบอื่นๆ ทำได้ง่าย ด้วยอานิสงส์จาก Notebook ในตลาดรุ่นอื่นๆ ที่หันมาใช้ Mini Display Port กันเกือบหมด
- ยังคงมี D-Sub VGA มาให้ใช้เป็นมาตรฐานเช่นเดิม ซึ่งเหมาะกับคนที่เอาไปใช้งานต่อนำเสนองานตามที่ต่างๆ ได้โดยที่ไม่ต้องหาตัวแปลงไปใช้กับหัวเชื่อมต่อ Projector แบบ VGA อีกรอบ
- ระยะเวลาในการใช้งานบน Battery นั้นทำงานได้ตามมาตรฐานและถ้าใช้งานทั่วไปด้านเอกสารสามารถใช้ได้เกือบๆ 8 ชั่วโมงเลยทีเดียว
- ระบบระบายความร้อนของ CPU รุ่นล่าสุด (รุ่นที่ 6) ที่ออกแบบใบพัดเลียนแบบปีกนกฮูก (Owl Blade Fan Design) นั้นทำให้การระบายความร้อนดีขึ้นและเงียบกว่ารุ่นเดิม
- ยังคงใช้ ThinkPad Battery 19+ Slim External ตัวเดียวกับรุ่นก่อนหน้านี้มาเพิ่มให้สามารถใช้งานเครื่องได้ถึง 24 ชั่วโมงโดยไม่ต้องชาร์จ Battery ใหม่
สิ่งที่ไม่ประทับใจ
-
Texturized Multi-touch Trackpad อาจทำความสะอาดยากสักหน่อย ใช้ไปนานๆ จะมีคราบดูไม่ค่อยสวยเท่าไหร่
-
Soft-touch Matte Finish Coating ใช้ไปนานๆ จะหลุดล่อนและลอกออกมาได้
-
ตัว Touchpad นั้นแบบมาใหม่โดยลักษณะพื้นผิวเป็นแบบไม่เรียบและไม่มีปุ่มซ้ายและขวา (Buttonless Touchpad) ทำให้กดยากกว่าแบบมีปุ่ม
-
น่าจะให้จอภาพแบบ IPS Panel มาเป็นค่าตั้งต้นตั้งแต่แรกโดยไม่ใช่เป็น Optional ได้แล้ว และโละ TN Panel ออกการผลิต เพราะด้วยราคาขนาดนี้การให้ IPS Panel มาเลยดูจะเหมาะสมกว่า
-
คีย์บอร์ดใหม่ของ ThinPad X230 นั้นมีการจัดวางปุ่มไม่เหมาะกับการใช้งานสำหรับคนที่เปลี่ยนเครื่องไปมาระหว่าง Desktop กับ Notebook ทำให้การสลับเครื่องไปมานั้นทำให้เกิดความสับสน ซึ่งเป็นจุดเสียของ Notebook หลายๆ รุ่นและหลายๆ ยี่ห้อ และกำลังจะเกิดขึ้นกับ ThinkPad รุ่นต่อๆ ไปด้วย (ทำให้ไม่เกิดความแตกต่างในการตัดสินใจอีกต่อไป)
-
ในการเปลี่ยนแปลงการจัดวางปุ่มของคีย์บอร์ดทำให้การใช้งานลำบากมากขึ้นกว่าเดิม ไม่เหมาะกับการใช้งานบน OS อื่นๆ นอกจาก Microsoft Windows
-
ช่องใส่ SIM Card แบบ Full size อยู่ตรงด้านในช่องเสียบตัว Battery ซึ่งไม่ค่อยสะดวกนักถ้าต้องสลับ SIM Card ไป-มา
-
การจัดวางตัวเชื่อมต่อ Gigabit Ethernet port อยู่ด้านขวาไม่น่าจะเหมาะกับคนที่่ใช้ Mouse ด้านขวาของเครื่องเท่าไหร่นัก
-
ใช้ Combo Microphone Headphone Jack 3.5 mm ซึ่งหาตัวแยกสาย Microphone และ Headphone ออกมาเป็นส่วนๆ ยากอยู่ในตลาดประเทศไทย
-
ตัว HDD เป็นแบบชนิดความหนา 7mm ถ้าจะเปลี่ยนไปใช้ HDD รุ่นอื่นๆ หรือ SSD อาจจะต้องตรวจสอบความหนาของ HDD/SSD ที่เอามาเปลี่ยนก่อน
-
ความหนาของเครื่องที่ยังไม่ถือว่าบางลงสักเท่าไหร่ แม้จะมีการเปลี่ยนคีย์บอร์ดใหม่ที่บอกว่าสามารถทำให้เครื่องบางลงได้ แต่ในเชิงการใช้งานกลับทดแทนกันไม่ได้ ถึงแม้จะบอกว่า การทำคีย์บอร์ดบางลง จะทำให้เครื่องบางลง ซึ่งก็ไม่ได้บางจนรู้สึกว่าการเปลี่ยนคีย์บอร์ดมาใช้ตัวใหม่ คุ้มค่าต่อการได้เครื่องบางลงกว่าเดิมเพียง 0.8cm
ขอบคุณ Lenovo Thailand สำหรับ Lenovo ThinkPad X230 ที่นำมาให้เราทดสอบกันในครั้งนี้ครับ
Lenovo ThinkPad X230: Review Tech Spec
-
Machine Type : 2325-B15
-
Dimensions : (width x depth x height): 30.5 x 20.65 x 1.9-2.66 cm
-
Weight : 1.34kg (with 4 cell battery) / 1.73kg (with 6 cell battery)
-
Built-in Devices
-
Wireless LAN antenna
-
Bluetooth antenna
-
Card Reader : 4 in 1 (SD, SDHC, SDXC, MMC)
-
Webcam 720p High Definition camera
-
-
Processor : Intel Core i5-3320M Processor (3M Cache, 2.60GHz)
-
2.60 GHz Dual-Core CPU (Intel Hyper-Threading Technology)
-
Max Turbo Frequency up to 3.3 GHz
-
Instruction Set 64-bit Computing
-
Intel Smart Cache 3MB
-
Intel Turbo Boost Technology2.0
-
Lithography 22nm
-
-
Chipset : Mobile Intel QM77 Express Chipset
-
DDR3/L/-RS 1333/1600 (Max Memory Size: 32 GB)
-
PCI Express 2.0 Support and PCI Express 3.0 Graphics
-
SATA600 (SATA3) and SATA300 (SATA2) Support
-
Intel Wireless Display
-
Intel Rapid Storage Technology
-
Support USB 3.0 (Dual EHCI)
-
Intel AMT 8.0 Support
-
-
RAM : 4GB (default installed 1 x 4GB)
-
Samsung 4GB PC3-8500 DDR3-1066MHz non-ECC Unbuffered CL7 204-Pin SoDimm
-
Up to 16GB (Lenovo Recommended)
-
Up to 32GB (Chipset Max Memory Size)
-
SO DIMM 204-pin 2 Slot (Installed 1 slot)
-
-
Hard Drive : Hitachi Travelstar Z7K500 HTS725050A7E630
-
500GB
-
Single-disk design, Halogen-free for eco-friendly design
-
Internal 2.5” Low profile 7mm drive
-
SATA600 (SATA 6.0Gb/s)
-
7200rpm
-
Buffer 32MB
-
-
Graphics Controller : Intel® HD Graphics 4000 @ 650 MHz – 1.2 GHz
-
4 GB of RAM, 384 MB allocated
-
8 GB of RAM, 512 MB allocated
-
DirectX 11.0 support
-
OpenGL 3.3 support
-
3 Displays Support
-
-
Monitor Display : 13.3” WXGA (1366×768)
-
Resolution 1366x768px (WXGA, Image Aspect Ratio 16:9)
-
LED-backlit panel
-
-
Audio : HD Audio
-
Stereo Speakers
-
Built-in digital mic
-
-
Networking Network adapter
-
Intel 82579LM Gigabit Ethernet (Fast/Gigabit Ethernet or 10/100/1000Mbps)
-
Intel Centrino Advanced-N 6205 (2×2 AGN)
-
Bluetooth 4.0
-
-
Input Device
-
New ThinkPad Keyboard V. 2012
-
ThinkPad UltraNav (Buttonless Touchpad/TrackPoint)
-
-
Connectivity Interfaces
-
1 x USB 2.0 (Always On USB)
-
2 x USB 3.0
-
1 x D-Sub/VGA
-
1 x Mini Display Port
-
1 x RJ-45 (Ethernet 10Base-T/100Base-TX/1000Base-T)
-
1 x Combo Microphone Headphone Jack 3.5 mm (audio/headphones/microphone)
-
1 x Kensington Security Slot
-
-
Power Device External : AC 120/230 V ( 50/60 Hz ) 65 Watt/90 Watt
-
Battery
-
6 cell Li-ion battery (installed)
-
Optional
4-cell (29 Wh) − up to 8.9 hrs
6-cell (63 Wh) − up to 9.9 hrs
9-cell (94 Wh) − up to 14.8 hrs
6-cell (57 Wh) Slice Battery − up to 24.9 hrs with 9 cell and 6 cell slice -
Battery Life Up to 7.8 hours
-
-
Operating System : Windows 7 Professional
บทความ รูปและเนื้อหานี้เป็นลิขสิทธิ์ของผู้จัดทำหากต้องการนำไปใช้งานกรุณาติดต่อผู้จัดทำเนื้อหาก่อนนำไปใช้หรือเผยแพร่
รายการเว็บด้านล่างนี้คือเว็บที่เราให้นำบทความนี้ไปเผยแพร่ต่อได้
-
ThaiThinkPad.com
-
Lenovo.com
-
Blognone.com
ย้ำอีกครั้ง “หากต้องการนำไปเผยแพร่ต่อ กรุณาติดต่อผู้จัดทำเนื้อหาก่อนนำไปใช้หรือเผยแพร่ต่อไป”