หลายคนคงรู้จักคำว่า การ Backup ข้อมูลดี บางคนก็ยังงงๆ และคิดว่าไม่จำเป็น แต่โดยส่วนตัวแล้วนั้น ผมทำการ Backup ข้อมูลมานานมาก ตั้งแต่ใช้งานคอมฯ ช่วงแรกๆ เพราะโดนกับตัวเองในเรื่องของข้อมูลหาย และกู้กลับมาได้ไม่หมด (ใครไม่โดนกับตัวเองและเป็นงานสำคัญ คงไม่เข้าใจ) ซึ่งแน่นอน ยังโชคดีที่ยังกู้กลับมาได้บ้างบางส่วน แต่ก็ทำให้ผมเข็ดและทำการ Backup อย่างจริงจัง
หลักการ Backup ข้อมูลก็ไม่มีอะไรมากมาย คิดง่ายๆ “ทำสำเนาข้อมูลไว้หลายๆ ชุด” แค่นั้น จบ!!! อ้าวว ฮา … ใจเย็น มันมีอะไรมากกว่านั้นจริงๆ ซึ่งโดยภาพรวมแล้ว การ Backup ในขั้นต้นแบบง่ายๆ ก็คือ copy ข้อมูลไว้หลายๆ ชุดและจัดหมวดหมู่ให้มัน มันช่วยให้ชีวิตเราดีขึ้น เพราะมันช่วยในเรื่องต่อไปนี้
- เพื่อป้องกันทั้งการ “ลบ” หรือ “ทำข้อมูลสูญหาย” ทั้งที่ตั้งใจและไม่ตั้งใจ
- “กู้ข้อมูลเก่า” เพราะดันไปแก้ไขข้อมูลปัจจุบันแล้วมีปัญหา หรือไฟล์ที่มีใช้งานไม่ได้ต้องการกลับไปใช้ต้นฉบับก่อนหน้านี้
- ป้องกัน “สื่อเก็บข้อมูลเสียหาย” อันนี้สำคัญเก็บดีแค่ไหน ไอ้ตัวที่เก็บข้อมูลดันเสียเองก็จบกัน
- “โดนขโมย” อันนี้ปัจจัยควบคุมได้ยากสุดแต่เกิดขึ้นได้น้อยแต่ก็ต้องระวังเพราะมันไปทีนึงนี่แทบร้อง
สรุปมา 4 ข้อง่ายๆ ที่เจอกันบ่อยๆ แค่นี้ก็เป็นเหตุผลทีเพียงพอต่อการ Backup แล้วหล่ะมั้ง
แต่ก่อน Backup สิ่งที่ควรเรียนรู้และทำความเข้าใจคือการจัดโครงสร้างการจัดเก็บข้อมูลสักนิด
การแบ่งและจัดระเบียบไฟล์ข้อมูลต่างๆ นั้นสำคัญมาก เพราะทำให้เรา Backup ได้ง่ายและตั้งรูปแบบการ Backup ได้หลากหลายมากขึ้น รวมไปถึงความรวดเร็วในการเข้าถึงไฟล์ที่ต้องการเรียกคืนมาเมื่อต้องการย้อนกลับไปใช้งานได้เร็วขึ้น
ปรกติผมจะแบ่งตามชนิดกว้างๆ เพื่อง่ายต่อการเข้าถึงเป็นหลัก (ตามรูปด้านซ้ายมือสุดด้านล่าง)
ส่วนรูปภาพผมจะแบ่งเป็น 2 ส่วน คือไฟล์ภาพแบบ JPEG/RAW File ที่ไม่ได้แต่งใดๆ จะเก็บตาม ปี/เดือน/วัน แล้วไล่ลำดับ Folder ไปเรื่อยๆ ตามวันที่ของไฟล์นั้นๆ (ตามรูปตรงกลางด้านล่าง)
สำหรับไฟล์รูปที่แต่งเรียบร้อยแล้ว ก็จะจัดเก็บตามแนวการถ่ายและหรือชื่อที่ทำให้เราจำได้ง่าย ใน Folder นี้ผมจะเปิด Indexing Services ไปด้วยเผื่อต้องการเรียงตามวันที่ก็ใช้ Windows Search จัดการเอา ส่วนจัดการ tag ก็ใช้ metadata จัดการค้นเอาจาก Index ของ Windows Search เอาก็ได้ แต่ปรกติมันจะช้า (นานๆ ใช้ที) ก็ใช้ตาม Folder ค้นจากชื่อที่เราจัดไว้เร็วกว่า ซึ่งเป็นข้อดีของการจัดไฟล์ไว้เป็นระบบไม่ต้องใช้ Search ช่วยในบางเรื่อง แถมเร็วกว่าถ้าเรารู้ตำแหน่งแน่นอน (ตามรูปด้านขวาล่าง)
ส่วนใครจะไม่จัดการระเบียบไฟล์ก็ได้ อันนี้แล้วแต่สะดวก แต่ทุกอย่างมีเหตุผลของมันเอง
การ Backup นั้นมีหลายแบบ ตั้งแต่ระดับคนทั่วไปใช้ จนระดับบริษัทขนาดใหญ่โตนับพันล้านใช้ แต่ผมขอแบ่งง่ายๆ 4 แบบ ที่คนทั่วไปใช้กันก็เพราะ ถ้าเอาหมดผมว่าเขียนหนังสือง่ายกว่า;P (มันมีอีกเพียบ แต่บอกไปก็คงไม่มีใครได้ใช้กัน)
-
Unstructured หรือ Full (พวก Data Sync ก็แนวๆ นี้เหมือนกัน) – เป็นแบบง่ายๆ ตรงไปตรงมาครับ อย่างที่ผมบอกไปตั้งแต่ต้น copy ไว้หลายๆ ชุด แต่ต้องระวังว่าไฟล์ไหนเป็นไฟล์ล่าสุด ต้องจัดระเบียบไม่ดี เดี่ยวไป merge/replace ทับไฟล์เก่าจะงานเข้าซะ การทำแบบนี้จะได้ไฟล์ตามชุดข้อมูลที่ต้องการเป็นหลัก ส่วนใหญ่เราจะใช้แบบนี้กันเยอะที่สุดเพราะง่ายสุดไม่ต้องใช้ซอฟต์แวร์พิเศษให้ยุ่งยาก รู้วิธีการ copy/paste ก็จบแล้ว ^^
-
Full and Incrementals – คล้ายๆ ข้อแรก แต่มีซอฟต์แวร์มาช่วยจัดการให้ โดยจะมีการทำ copy ข้อมูลไว้เป็นไฟล์ๆ (ตามรูปแบบของแต่ละซอฟต์แวร์จัดการ อาจจะเป็นไฟล์เดียวก้อนใหญ่ๆ หรือแบ่งเป็นหลายๆ ก้อนก็ได้) แล้วเมื่อมีการสำรองข้อมูลครั้งต่อไปก็จะตรวจสอบเฉพาะไฟล์ที่มีการเปลี่ยนแปลงหรือถูกลบออกไปล่าสุดจากการ Backup ครั้งที่แล้ว แล้วทำการ mark/update เพื่อ Backup ไว้เป็นวันและเวลานั้นๆ ไปเรื่อยๆ ต่อเป็นลูกโซ่ ซึ่งช่วยประหยัดพื้นที่ในการจัดเก็บได้มาก ถ้ามีการ Backup ทุกวัน แต่ไฟล์ที่ได้จากการ Backup แบบนี้มันเพิ่มขึ้นมาเรื่อยๆ เวลาจัดเก็บไฟล์พวกนี้ต้องอยู่ครบทุกไฟล์ ต้องระวังสักนิดและแนะนำว่าให้ครั้งละไม่มาก เพราะการเชื่อมไฟล์ Backup แบบนี้ ยิ่งเยอะยิ่งช้าและอ่านนานมาก ปรกติไม่ควรเกิน 14 ไฟล์ หรือขนาดไม่ใหญ่เกินไป สัก 100GB – 150GB กำลังพอไหว แต่ขึ้นอยู่กับซอฟต์แวร์และเครื่องที่เปิดไฟล์ Backup พวกนี้ด้วยว่าเปิดไหวไหมด้วย ตรงนี้ต้องระวังว่าซอฟต์แวร์ที่เราใช้มีเสถียรภาพในการรองรับจำนวนและขนาดไฟล์ได้แค่ไหน เดี่ยวเปิดไม่ได้จะยุ่งเอาครับ
-
Full and Differential – อันนี้คล้ายกับตัวที่สอง ต่างกันเล็กน้อยตรงที่ เมื่อมีการสำรองข้อมูลครั้งต่อไปก็จะตรวจสอบเฉพาะไฟล์ที่มีการเปลี่ยนแปลงหรือถูกลบออกไปล่าสุดจากการ Backup ตัว Full แล้วทำการ mark/update เพื่อ Backup ไว้เป็นวันและเวลานั้นๆ ไปเรื่อยๆ เวลากู้คืนกลับมาใช้ไฟล์ Full และตัวไฟล์ที่ Backup ตัวล่าสุด หรือวันที่( project) ต้องการ แค่ 2 ส่วนก็กู้คืนได้เร็ว การอ่านและเขียนไฟล์ก็เร็วกว่า รวมไปถึงความเสี่ยงต่อการสูญหายของไฟล์แต่ละส่วนก็น้อยกว่า แต่ …. เสียพื้นที่เยอะกว่าแบบข้อที่ 2 มาก อันนี้ต้องเลือกเอา
-
Versioning with File System – อันนี้เป็นแบบที่ไม่ค่อยมีใครใช้กันสักเท่าไหร่ เพราะมันถูกจัดการด้วยตัว OS เองเป็นหลักเลย โดยผมขอยกตัวอย่างใน Windows 7 ก็จะมี Previous Versions ชื่อเดิมคือ Shadow Copy ตัวโปรแกรมที่ใช้ทำงานเรียกว่า Volume Snapshot Service หรือ Volume Shadow Copy Service โดยมีมาให้ในตัว Windows ให้เราได้ใช้กันฟรีๆ มีมาตั้งแต่ Windows Server 2008 R2 และจริงๆ ใน Windows XP Service Pack 2 ก็มีครับ แต่เป็น client ของ Windows Server 2008 R2 ไม่ใช่ตัว standalone แบบนี้ (ใน Windows Vista ก็มี) ลองหาๆ ดู หลักการง่ายๆ คือระบบจะทำการสำรองข้อมูลของเราเป็น restore point หรือ snapshot (แล้วแต่ว่าจะเรียกแบบไหน) ตอนเรา save ข้อมูลไว้อีกชุดนึงไว้ เวลาจะเรียกกลับมาก็แค่คลิ้กขวา restore กลับไปตามวันและเวลาที่มัน Backup ไว้ล่าสุด วิธีนี้ง่ายๆ แต่ผมนานๆ ใช้ที ดูๆ แล้วมันทำงานบ้างไม่ทำงานบ้าง ยัง งงๆ อยู่ว่าทำไม อาจจะเพราะตั้งค่ามันเก็บข้อมูลให้ใช้พื้นที่น้อยไปหน่อยเลยมีค่าเฉลี่ยของครั้งที่สำรองข้อมูลของไฟล์บางชนิดน้อยลงไปเรื่อยๆ ส่วนใหญ่ผมจะใช้ตอนรีบเร่งจริงๆ เท่านั้น ออกแนวมีไว้อุ่นใจเป็นหลัก
คราวนี้พอจะทราบแล้วว่ารูปแบบการ Backup มีแบบไหนบ้าง แน่นอนว่าแต่ละแบบมีลักษณะเด่นของมันเอง ใช้ไม่เหมือนกัน แต่ผมแนะนำว่าใช้ตามความสะดวกจะดีที่สุด และใช้ควบคู่กันไปจะดีมาก ;)
มาดูว่าสำหรับตัวผมแล้วเนี่ยบ้า Backup อะไรยังไงบ้าง ด้านล่างนี่คือ flow การการ Backup ที่ผมทำไว้เล่นๆ ด้านซ้ายเป็นส่วนที่พกไปไหนมาไหนใน Notebook ตลอดเวลา ส่วนด้านขวาเป็น External Hard Drive ที่ห้องครับ
ผมจับไฟล์งานใส่ใน D: ทั้งหมดเลย แยกชัดเจนจาก System Drive เผื่อมีปัญหาก็ format ได้ไม่ยากนัก (ข้อดีของการจัดระเบียบไฟล์ที่ผมเชื่อทุกคนคงเข้าใจได้ดีที่สุด)
จาก Folder “Documents” ผมแบ่ง Profile การ Backups ไว้ 4 ส่วนคือ Documents ล้วนๆ (รวมไฟล์ e-mail ที่ pop มาจาก Gmail), eBooks, Music และ Pictures ที่ External Hard Drive และ 1 ส่วนจับใส่ Dropbox แล้ว Sync เข้า Cloud ไปพร้อมๆ กับ Backup เข้า External Hard Drive ด้วย เหตุผลที่แยกมาเป็น 4 ส่วนเพราะทั้ง 4 ส่วนนี้สำหรับผมนั้นมีการเปลี่ยนแปลงไม่เท่ากัน และเป็นส่วนหลักๆ ที่มีขนาดใหญ่มาก การแบ่งทำให้ใช้เวลา Backup เร็วขึ้นและ Validate ตัว Backup ไฟล์เร็วขึ้น แน่นอนว่าเวลา Recovery ก็ทำได้เร็วขึ้นลดการความผิดพลาดในการ Validate ไปในตัว เพราะผมเคย Backup เป็นก้อนเดียวกันหมด แล้ว Validate ไม่ผ่านด้วยครับ แต่ดีไฟล์งานนั้นมีอยู่ในอีเมลพอดีเลยรอดตัวไป โดยจะ Full + Incremental เข้า Drive I:
สำหรับ Folder “Downloads” อันนี้เป็นไฟล์ที่ผม download มาจาก Internet ใช้บ้างไม่ใช้บ้าง ก็เลยแยกไปอีก Profile นึงไปเลยเพราะมีการเปลี่ยนแปลงทุกวันอยู่แล้ว โดยจะ Full + Incremental เข้า Drive I:
สำหรับ Folder “mysql, php, svndata, tmp และ www” เป็นตัวไฟล์งานหลักของผม จะกระจาย 3 copy โดยจะไว้ที่ External Hard Drive สองชุด และ ULtrabay อีกชุดนึง เผื่อต้องการ Recovery ไฟล์ตอนเดินทางก็ทำได้เลย ไม่ต้องกลับมาใช้ใน External Hard Drive ที่ห้องอีก โดยจะ Full + Incremental เข้า Drive E:, H: และ I:
สำหรับ Folder “Galleries” และ “Photos” ใน Drive E: จะเป็นพวกไฟล์รูปที่จะใช้ SyncToys (วิธีใช้ก็อ่านที่ http://www.freeware.in.th/utilities/2484 นะครับ) โดย Sync เข้าไปเก็บไว้ที่ Drive H:
ที่ Drive G: นั้นจะมี Folder เดียวคือ “Photos” เป็นที่เก็บไฟล์รูป JPEG/RAW ที่ไม่ได้ใช้บ่อยๆ ก็ใช้ SyncToys ทำการ Sync เข้า Drive I: อีกทีนึง
ที่ Drive H: นั้นจะมี “DVD” ตัวนี้เก็บ ISO ของ DVD บางเรื่องที่ผมแกะออกมาแล้วจะ Rip หรือเก็บ ISO ไว้ไม่อยากไปแกะห่ออกมาหลายๆรอบเพื่อดู จะถูกใส่ไว้ที่นี่ เช่นเดียวกับ “Video for iPod Touch” อันนี้ Backup ไฟล์ Video ที่อยู่ใน iPod Touch เผื่อมีอันเป็นไปจะได้ไม่ต้อง convert ใหม่ มันเสียเวลา ส่วนต่อมาคือ “Photo Backups (for Customers)” อันนี้จะ Sync โดยใช้ SyncToys ไปไว้ที่ Drive I: อีกทีนึง
ที่ Drive I: จะมีตัว Foder “Backups” ชัดเจนมาก แน่นอนว่ามี “Mobile” และ “Settings” เพิ่มเข้ามา โดยเจ้า Mobile อันนี้ไว้ Backup ไฟล์ในโทรศัพท์มือถือของผม ส่วนใหญ่จะทำอาทิตย์ละครั้ง ไม่ได้ทำทุกวัน เพราะปรกติในมือถือผม Wireless Sync หมดแล้ว จะมีก็แต่ไฟล์รูปในโทรศัพท์นิดหน่อยเท่านั้นเอง ส่วนไฟล์งานก็เก็บใน Dropbox อยู่แล้วในบีบีผมลงไว้เพราะงั้นเรียกใช้ไม่ยาก ส่วน Settings นี่ไว้เก็บ User Profile ของ Windows 7 ที่มีการเก็บพวกค่าที่เราตั้งไว้กับโปรแกรมบางตัวที่ผมไม่อยากเสียเวลามาตั้งใหม่ ผมก็ไปคุ้ยๆ หามาแล้วก็ทำการ Backup ไว้ เวลามีปัญหา ผมก็แค่ copy ไปไว้ที่เดิมก็เรียกใช้งานได้เลย
คือพอทำพวกนี้แล้วไฟล์ต่างๆ จะมี copy ของตัวเองเกือบทุกไฟล์เลย เพราะอย่างน้อยๆ ถ้ามีไฟล์หาย Hard Drive พัง หรือว่า Notebook โดนขโมย ก็ยังมีไฟล์ไว้ทำงานได้ต่อไปครับ
ด้านล่างเป็น Profile Task ใน Acronis True Image Home ที่ทำไว้ครับ ใครจะลองไปตั้งเล่นดูก็ได้ครับ ดูว่าผม Backup ไว้แนวๆ ไหนก็ลองไปนั่งคิดดูว่าควรจะใช้อะไรแบบไหนเมื่อไหร่ครับ
จะเห็นว่าผมใช้ Hard Drive ในการ Backup ข้อมูลเป็นหลัก เพราะเป็นสื่อเก็บข้อมูลที่มีความน่าเชื่อถือสูง ราคาต่อหน่วยต่ำ ลงทุนในระยะแรกไม่แพง แนะนำซื้อตัว External Hard Drive สำเร็จรูปไปเลยแล้วจบ เพราะงานประกอบและระบบไฟที่นำมาประกอบขายดีกว่าเราซื้อแยกแล้วประกอบเอง หรือย่างพวกแผ่น CD/DVD ดูจะราคาถูก แต่ไม่เหมาะกับการ Backup ที่ซับซ้อนมากนักแถมไม่เหมาะกับข้อมูลสำคัญ เพราะโดนขโมยได้ง่ายมาก (พวกทำหาย เก็บไม่ดี ทำแผ่นหัก!!!) อีกทั้งแผ่นพวกนี้ถ้าต้องหายี่ห้อดีๆ แถมราคาก็แพงสุดๆ อีกอย่าง มันต้องการที่เก็บดีๆ ด้วยไม่งั้นราขึ้นอีก –_-“ ผมเลยจัดการเก็บด้วย Hard Drive ดีกว่าเยอะ แถมดูรักษาตัว Hard Drive ก็ทำได้ไม่ยากนัก แค่มี UPS ต่อกับ Hard Drive ทุกตัวก็ปลอดภัยในระดับที่น่าพอใจแล้ว
ยังเหลืออีกอย่างที่ผมยังมีแผนก็คือการ Disaster Recovery Plan กำลังทำอยู่ รอกลับบ้านก่อนตอนนี้เตรียมเงินไปซื้อ 2TB ไว้แล้ว หลักการง่ายๆ คือ primary backup กับตัว secondary backup ควรเก็บคนละที่ เผื่อเกิดเหตุโดขโมยขึ้นบ้าน ไฟไหม้ หรือแผ่นดินไหว จะหายไปหมด กำลังอยู่ในแผน คิดอีกไม่นานคงได้ทำ ^^
สำหรับตอนนี้ออกจะยาวนิดนึง แต่ผมคิดว่าเป็นประโยชน์ต่อคนอ่านมากทีเดียว ;)
ฝากไว้ครับ
Backup พันวัน เอาไว้ใช้วันสำคัญวันเดียว … วันที่ข้อมูลมีปัญหา!!!
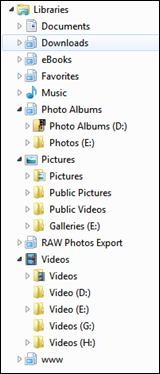
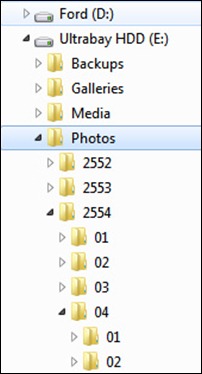
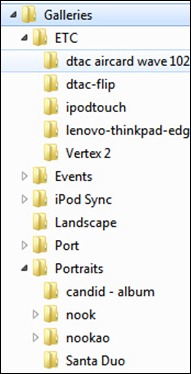
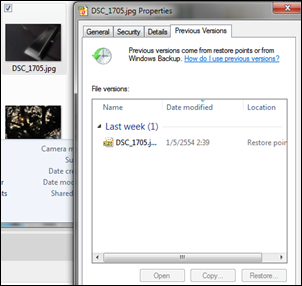
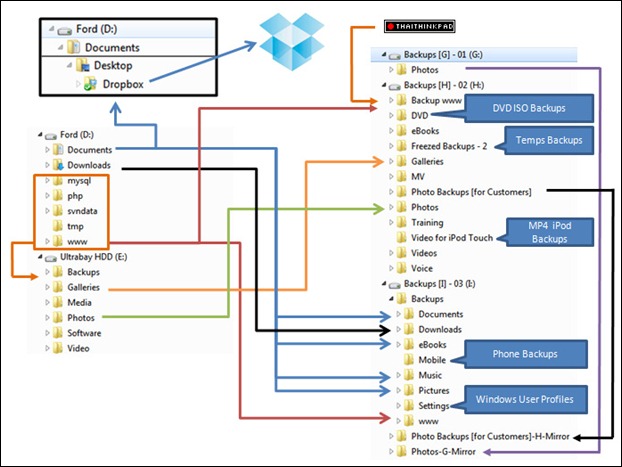
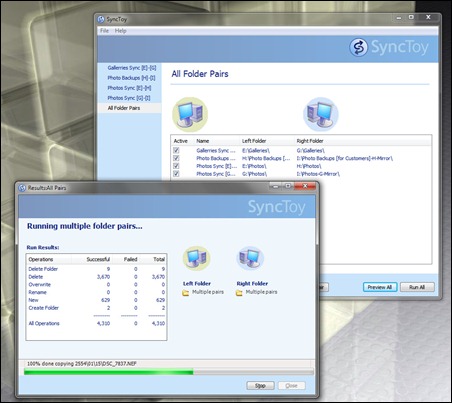
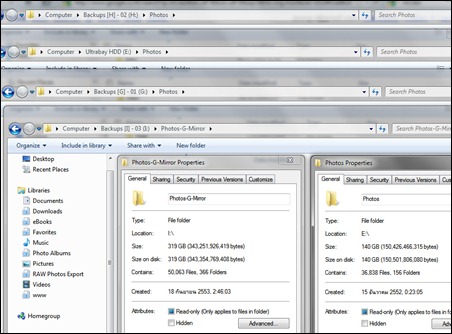
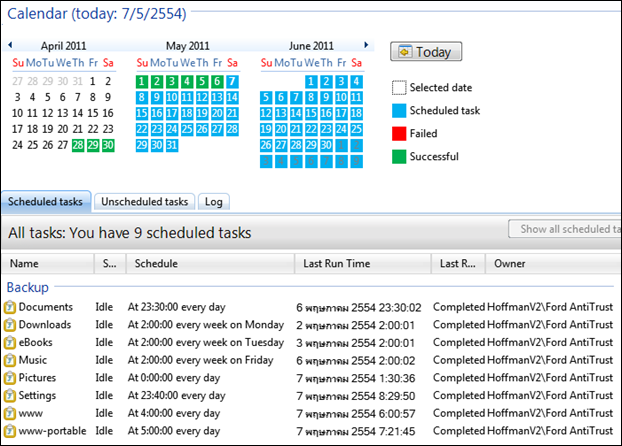

ขอบคุณมากครับที่เขียนให้อ่าน ได้ความรู้มากครับ
กำลังสนใจแนวทางการสำรองข้อมูลพอดี ^ ^
กด Like ตรงไหนอ่ะ เขียนง่าย อ่านเข้าใจเร็ว ขอบคุณครับ